
 User Concern
User Concern“I send an iMessage to a friend, and at the bottom it doesn't say 'Delivered' as it usually does. What does it mean when an iMessage doesn't say Delivered and how can I fix this?”
Many iPhone users prefer to use iMessage other than WhatsApp or Facebook to communicate with others. Though iMessage is really a great instant messaging service, it is not completely free of problems.
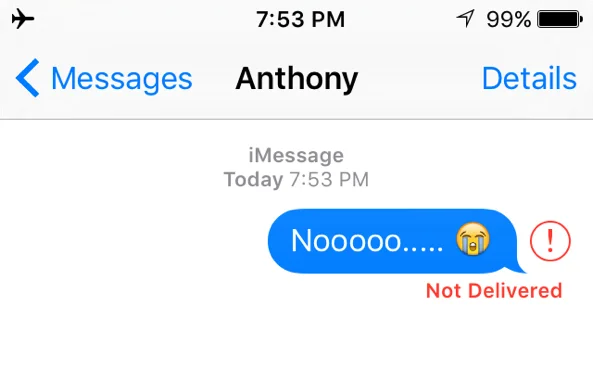
Still, iMessage doesn't say delivered is one of the most common ones that users have encountered. You might get confused and don’t know what that means and what should you do when iMessage not saying delivered on your iPhone.
Don’t fret. Here in this article, we will explain the reasons and share several simple tips to fix the iMessage not saying "Delivered" issue. Let's check out.
iMessage will show you when your message is Delivered and also Read if the recipient doesn't turn off the read receipts. Delivered means the recipient successfully received the message on their phone. While Read means the recipient has opened it, but it doesn't mean they've actually read it.
What does it mean when your iMessage doesn’t say delivered? Is the problem on your end or the recipient? Well, the problem is definitely not on your end. If the message fails to send from your side, it says "message failed to send".
iMessage not showing delivered means that the iMessages are not sent to the recipient’s device successfully. This kind of issue can be caused by various reasons just as what are mentioned below:
Below are some simple and efficient solutions to help you fix the iMessage doesn’t say delivered issue on your iPhone or iPad. Go through them to get rid of the problem.
If you run into the issue of iMessage doesn’t say delivered immediately after updating iOS, there might be problems in the iOS system. In such case, you will need a professional tool like FoneGeek iOS System Recovery (iPhone 15/iOS 17 supported).
To get started, download and install this iOS repair tool to your computer and follow the steps below:
Step 1: Launch this software on your computer and you will find two options. Select “Standard Mode” to proceed.

Step 2: Connect your iPhone to computer and it will be recognized by this software. If not, follow the on-screen instructions to put the device into Recovery/DFU mode.

Step 3: After that, the tool will detect your device model and provide the matching iOS system versions. Confirm the device info and click “Download” to begin downloading the firmware package.

Step 4: After the download, click on "Fix Now" to repair your iPhone and the device will be in normal state once the process is finished. Then you can go to the Message app and check whether the iMessages you sent shows “Delivered” or not.

If you’ve done nothing on your iPhone but still come across this issue, we suggest you check some of the basic settings related to messages and iMessages before taking the software method.
iMessages works on iPhone, iPad, iPod touch as long as there is a stable and active internet connection. Thus you need to make sure that the Wi-Fi network or cellular data is available on iPhone before sending or receiving iMessages.
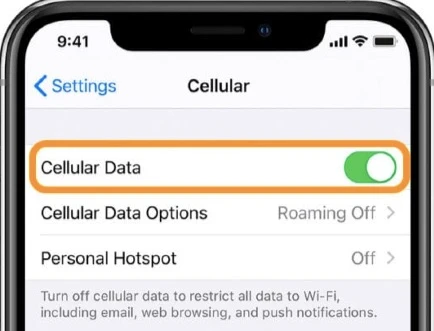
Toggling iMessage off and then back on again is often a useful method to fix the iMessage not saying delivered error.
Go to Settings > Messages to disable iMessage and then enable it again. After that, retry to send an iMessage and see if the problem has been fixed.
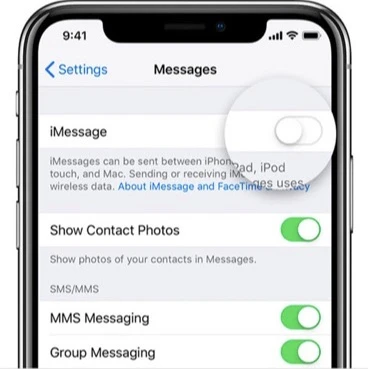
Also, check if the person you are messaging is using an iOS device with iMessage enabled. If they are using a non-iOS device or have iMessage turned off, your messages will be sent as regular SMS, and you won't see the "Delivered" status.
As mentioned above, one of the reasons that iMessages doesn't say delivered is the device of the recipient is an Android phone rather than an iPhone.
In that case, you have to resend this message as a text via the way of enabling sending as SMS. Just go to Settings > Messages > Send as SMS to enable this.
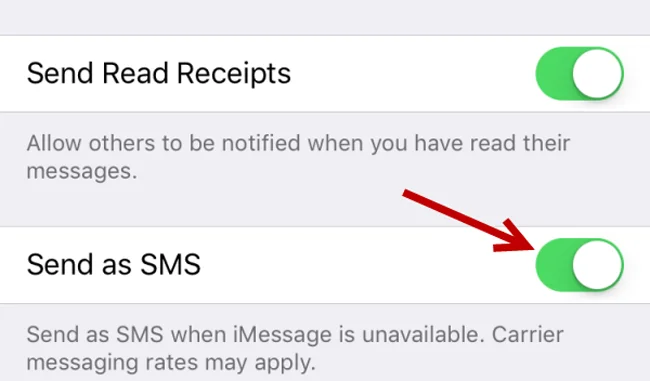
Restaring the iPhone is recommended if you have tried all the settings listed above. Try to restart your iPhone and then send iMessages in Message app.

If a simple restart doesn't work, try performing a force restart on your iPhone. The steps to force restart also vary depending on the iPhone model, you can refer to the Apple Support website for the correct instructions.
If you are using iMessage over cellular data, verify that you have sufficient data balance with your carrier. Insufficient data balance may prevent iMessage from working properly, leading to iMessages not being delivered or sent as regular SMS instead.
If the message you sent doesn't show the "Delivered" status, you can try deleting the message thread and then resending the message. Sometimes, re-sending the message can help resolve delivery issues.
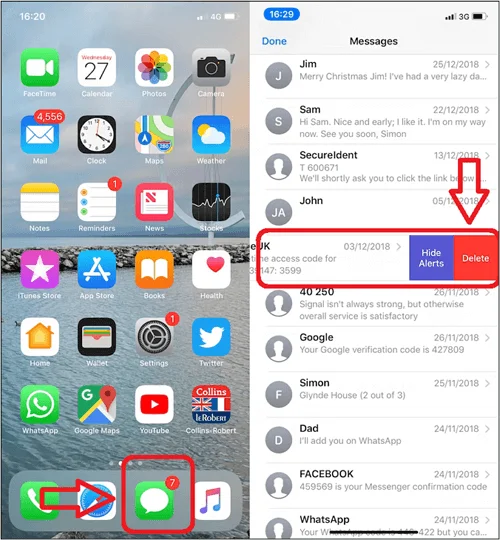
Apple regularly releases iOS updates to solve bugs and issues on your iPhone. If your iMessage doesn't say delivered, you can check if your iPhone is running the latest version of iOS.
To do that, go to Settings > General > Software Update to check if new iOS update is available. If yes, tap Download and Install to accept it.

It is always useful to resolve Apple account related issues by signing out Apple ID and sign back again. And it is also proven to be a common fix for iMessage trouble. Here’s how to do it:
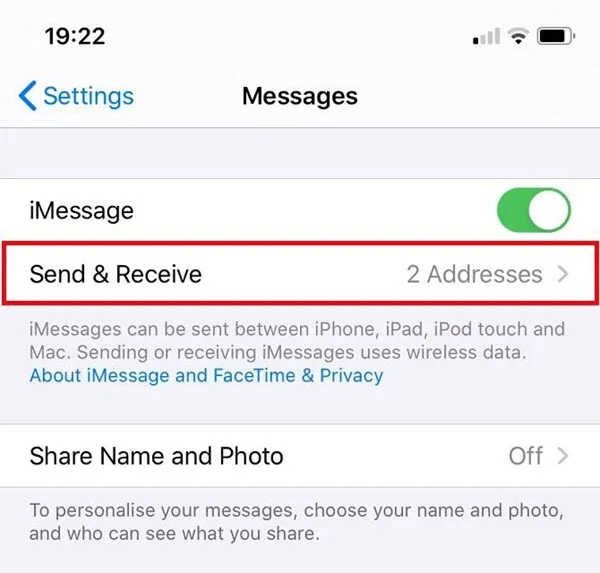
If you've tried the tips mentioned above and iMessage still not delivering, there are possibilities that your phone number has been blocked. If you suspectd that you ere in the blacklists on the other person's iMessage, check this post on how to tell if someone blocked your on iMessage for more info.
If unfortunately, your important iMessages lost or disappeared on your iPhone or iPad and there is no available backup, don’t worry, you still have chances to get them back.
FoneGeek has another powerful tool, iPhone Data Recovery, to help you recover deleted iMessages, text messages, contacts, photos, etc. on iPhone/iPad without backup. It is very simple and safe to use, all the existing files on your device won’t be affected.
What it means when iMessage doesn't say delivered?
When iMessage doesn't say "Delivered," it means that the message you sent has not been successfully delivered to the recipient's device. The "Delivered" status is an indication that the message has reached the recipient's device and is available for them to read.
Why doesn't iMessage say "Delivered"?
iMessage may not show the "Delivered" status for various reasons, such as the recipient's device being turned off, network connectivity issues, the recipient's iMessage being disabled, the message being sent as an SMS/MMS to a non-iOS device, or temporary glitches with iMessage or the network.
Am I blocked if my text doesn't say delivered?
Yes. If iMessage doesn't say "Delivered," it is indeed a possibility that the contact has blocked you. It is one of the leading causes when a user is unable to send messages to another iMessage user. When you are blocked by someone, your messages won't be delivered to their device, and you won't see the "Delivered" status for those messages.
How can I tell if I'm blocked on iMessage?
If you suspect that you've been blocked on iMessage, look for these signs: no "Delivered" status for your messages, no response to your messages or calls, unable to see the contact's online status or last seen timestamp, and messages still visible in group chats to others but not to the suspected blocked contact.
Don’t hesitate to try the solutions mentioned in this post when your iPhone suffers from the issue of iMessages not saying delivered. Among these tips, fixing iPhone system with FoneGeek iOS System Recovery is what we recommend. After all, it is convenient to use and there is no risk of data loss. If none of the solutions work, consider contacting Apple Support for further assistance. Then can provide personalized support to help you resolve any complex or technical problems with iMessage on your iPhone.
As a professional writer who is interested in technology, Edwin J. Parke has helped thousands of users by offering various tips to solve their problems.
Your email address will not be published. Required fields are marked *

Copyright © 2024 FoneGeek Software Co., Ltd. All Rights Reserved