
The introduction of the newest version of the iOS operating system, that is - iOS 16 by Apple has caused a lot of excitement to iPhone users. Users are now upgrading to iOS 16 especially due to the new camera features that inspire the shooting, editing and viewing experience.
However, as the upgrade comes along, Some of the issues include, camera not opening, camera black screen, blurry camera, and the camera app missing after the iOS 16 upgrade.
If you are among the users experiencing any of these camera issues in your iOS 16 device, then this article is for you. The article highlights different ways that you can use to fix iPhone camera not working in iOS 16/15.
Restarting your iPhone is the easiest solution that you should try when faced with any problems. This will clear the temporary memory of errors or problematic apps. Here are steps that you should follow to restart your iOS 15 device.

Another basic solution you should consider when your camera is not working is to force close the camera app. Whether it fails to focus or not loading correctly, quitting the app could help to fix it. Follow these three steps to force quit camera app on iPhone.
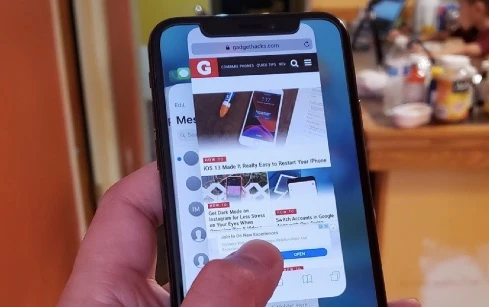
After closing the camera app, wait for several minutes and restart your iPhone, the problem should go.
If you have tried to restart your iPhone and the camera app but to no avail, then you should try to force restart the device. This will restart your iPhone from scratch and offer an effective solution to the camera not working problems. The force restart procedure entails three simple steps as outlined below.

Resetting your iPhone could also be the fix for the camera not working or malfunction issue. The process entails resetting your device into factory settings. It is a safe process without losing your data, photos and other personal documents. If you would like to try this method then here are the procedures that you will need to follow.
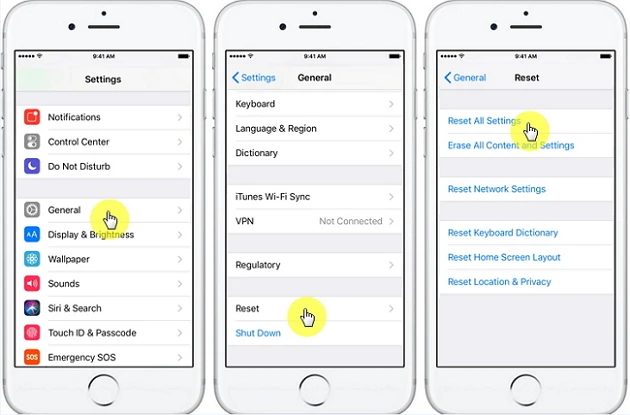
Your iPhone camera may not working properly due to the old or outdated software. Apple continuously updates the iOS to improve the device's functions and fix some bugs. Updating to the latest iOS version is another alternative to fix the camera issues. Check to see if any iOS update is available and then update your iPhone;

You can also restore your iPhone to its factory settings using iTunes to fix iOS camera app not working problems. However, you should know that using this method will lead to data loss on your iPhone.
If you don’t mind about losing your data, then you can go ahead and restore your iPhone in iTunes. Below is the procedure that you should follow to restore your iPhone;

FoneGeek iOS System Recovery is a perfect fit for all camera issues in your iPhone. This desktop application helps to fix camera problems such as camera freezing, iPhone cannot take a photo, iPhone camera not focusing, camera app missing, blurry camera and camera showing black display issue with 100% success rate.
Most importantly, with the help of this tool, you won't lose any data. Now follow a few steps as outlined below. To get started, please download and install FoneGeek iOS System Recovery on your computer.
Step 1: Select the Standard Mode
Lauch FoneGeek iOS System Recovery and choose the "Standard Mode". A screen pop-up instructing you to connect your iDevice to the computer will appear. Connect your device using USB cable and click "Next" for your device to be detected.

Step 2: Download Firmware
Once connected, the program will list all matched firmware for your device, just choose the correct model of your iPhone and then click "Download" to download the right firmware for your device.

Step 3: Start to Fix iOS
When the firmware is downloaded completely, click on "Fix Now" and the program will start to fix the camera problem in your iPhone.

As discussed above, there are many solutions to fix iPhone camera not working problem in iOS 15/14. In general, if the camera malfunction, start with the software fixes like restart of force restart, reset settings, update iOS, or using third-party tool FoneGeek iOS System Recovery. However, if the problem is related to hardware, you should better contact Apple Support or go to a local Apple Store for repair.
Fay J. Melton has explored the area of technology and software for more than 5 years and he is enthusiastic about helping users solve various technology issues.
Your email address will not be published. Required fields are marked *

Copyright © 2024 FoneGeek Software Co., Ltd. All Rights Reserved