
 User Concern
User Concern“My iPhone 14 flashing Apple logo on and off after water damage. What do I do?”
Apple logo keeps flashing prevents your iPhone from booting up normally can be very frustrating, especially when you don't know what to do.
In this article, we are going to look at some of the solutions to fix this problem on your iPhone. But before we begin, let's take a look at some of the most common causes of this iPhone flashing Apple logo on and off problem.
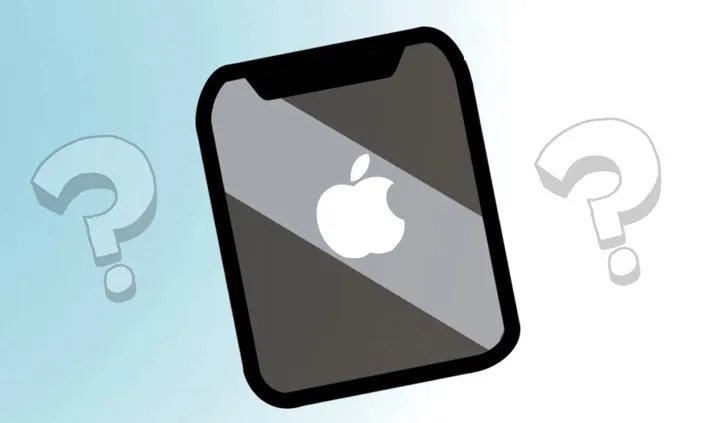
Why does iPhone keeps showing the Apple logo and turning off? Most of iPhone users who have reported this problem say it occurs primarily when the iPhone is plugged in and charging. Charger or something that goes wrong during the charging process could certainly cause the issue. There are several other more common reasons why the iPhone/iPad stuck on flashing Apple logo. They include the following;
What do you do when your iPhone is flashing the Apple logo? The following are just some of the most effective solutions to this problem:
The best solution for an iPhone flashing Apple logo or any other iPhone errors is using FoneGeek iOS System Recovery. This tool is designed to fix all iOS issues including an iPhone stuck on the Apple Logo, recovery mode or the black and white screen. FoneGeek iOS System Recovery have several high impact features and they include the following:
Here's how you can use FoneGeek iOS System Recovery to fix an iPhone flashing the Apple logo:
Step 1: Download and install FoneGeek iOS System Recovery on to your computer and then launch the program. Choose "Standard Mode" and connect the iPhone to the computer with the USB cable.

Step 2: Put the device in DFU/recovery mode to proceed. If you don't know which buttons to use to put the device in DFU/recovery mode, just follow the on-screen instructions that FoneGeek iOS System Recovery provide.

Step 3: The next step is to download the firmware needed for the device. The program already detects the necessary firmware, all you have to do is click "Download" and the program will begin downloading the firmware package.

Step 4: Once the firmware download is complete, click on "Fix Now"and the repair process will get started. Keep the device connected until the process is complete and the device restarts.

You will notice that the flashing Apple logo is now gone and the device is functioning normally.
When you restart your iPhone, the device will not pass the startup screen if the battery is not sufficient. You can plug your device in the charger and ensure that the storage is full, then switch on the device and check if the problem still exists.
Another simple way to fix an iPhone flashing the Apple logo on and off is to force reboot the device. This is the next most logical step to take if a simple restart doesn't work. The following is how to force reboot an iPhone depending on the model:

Once the startup phase is complete, enter your passcode instead of the Fingerprint ID to ensure the problem is resolved completely.
Sometimes DFU mode doesn't work and if after several tries you are unable to enter DFU mode, you may want to try restoring the device in recovery mode to fix the looping Apple logo on iPhone. Here's how to do it:
Step 1: Connect the iPhone to the computer and then open iTunes. Now hold down the following buttons depending on the iPhone model you have to enter recovery mode:
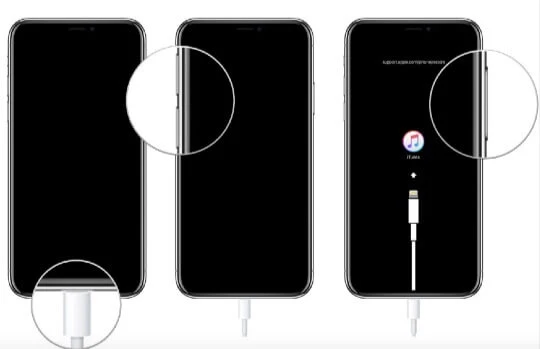
Step 2: Now click on "Restore" in iTunes and iTunes will begin reinstalling the iOS and restoring the device back to normal.
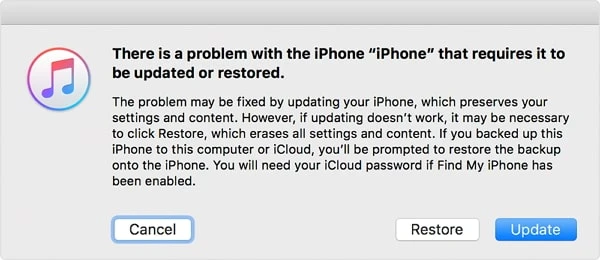
When the restoration process is completed, you can follow the steps below:
Restoring the iPhone in DFU mode in iTunes is another great way to eliminate some iPhone related issues. The following is a simple step by step guide to do that:
To DFU Restore iPhone 8 or later:
To DFU Restore iPhone 7 or iPhone 7 Plus:
To DFU Restore iPhone 6 or earlier:
If the device is in DFU mode, you can simply restore the device in iTunes and when it restarts, check if the problem is gone.
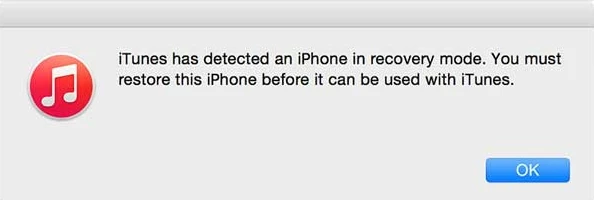
If all the solutions above don't resolve the iPhone flashing Apple logo issue, then it is very likely that there is a hardware component that is not functioning correctly. In this case, the best thing to do would be to get in touch with Apple Support to get help. They can be very helpful in repairing hardware problems.
The above solutions are all very effective in fixing the iPhone flashing Apple logo issue. Choose the method you are most comfortable using. As always, we'd love to hear from you. Let us know of you were able to fix the issue in the comments section below.
Fay J. Melton has explored the area of technology and software for more than 5 years and he is enthusiastic about helping users solve various technology issues.
Your email address will not be published. Required fields are marked *

Copyright © 2024 FoneGeek Software Co., Ltd. All Rights Reserved