
Actualizar tu iPhone a iOS 26 es bastante emocionante, dadas las increíbles características nuevas que trae consigo. Sin embargo, puede ser extremadamente frustrante cuando tu actualización de iOS 26 termina quedándose atascada en "Pausada", y hagas lo que hagas, nada parece funcionar.
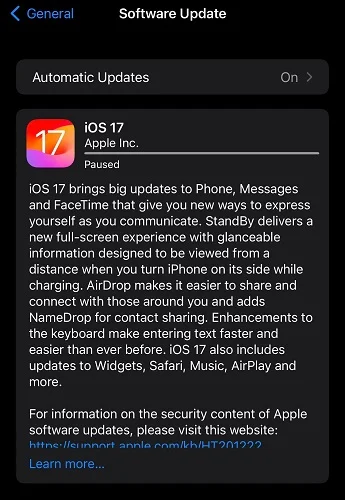
Si te estás preguntando, "¿por qué mi actualización de iOS 26 se pausó?", bueno, no te preocupes, no estás solo. Es un problema enfrentado por muchos otros usuarios de iPhone, y este artículo te ayudará a resolverlo.
Aquí, te diremos algunas de las razones por las que tu actualización de iOS se ha pausado y te mostraremos las formas más efectivas de solucionar el problema y reanudar la actualización de iOS. Vamos a empezar.
Si te has estado preguntando, "¿por qué se pausó mi actualización de iOS 18?", la razón más común es la memoria insuficiente en tu iPhone. Al actualizar iOS, tu dispositivo debe tener algún espacio temporal donde iOS descargará la nueva versión antes de instalarla. Por lo tanto, si a tu iPhone le falta este espacio, la actualización quedará atascada en el modo "Pausado" hasta que ese espacio esté disponible.
Una conexión Wi-Fi defectuosa o débil es otra causa potencial. Si tu conexión de red es inestable, podría haber una caída significativa en la velocidad de descarga, lo que lleva al problema de que la actualización de iOS 18 se pausó. Otras razones comunes incluyen:
Nota: Es totalmente normal que tu iPhone se pause durante una actualización durante unos 5 minutos más o menos. Ten paciencia y espera al menos 30 minutos antes de comenzar a solucionar problemas.
Tu iPhone debería tener al menos un 50% de carga de batería durante la actualización. Este es uno de los requisitos de Apple para evitar interrupciones. Si el nivel de batería está entre el 50 y el 60 por ciento, es probable que la batería baje por debajo del porcentaje requerido a la mitad, lo que lleva al error de pausa de la actualización de iOS 18. Puedes resolver esto fácilmente cargando tu teléfono y dejándolo allí hasta que termine de descargar la actualización.
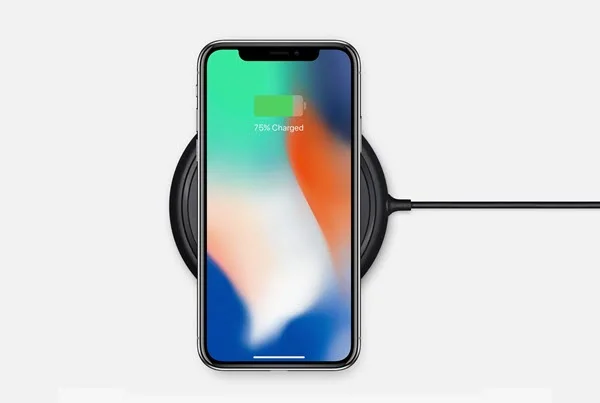
Puedes resolver un montón de problemas simplemente reiniciando un iPhone. Es uno de los mejores métodos para solucionar problemas que hacen que tu dispositivo actúe de manera extraña. Así es cómo puedes reiniciar tu iPhone y luego intentar actualizar la versión de iOS nuevamente.

Mencionamos anteriormente que una red inestable es una de las razones comunes que pueden llevar al problema de que la actualización de iOS se pausó. Cuando tu conexión a Internet se cae en medio de la descarga, entonces la actualización de iOS se pausará automáticamente en tu iPhone; una conexión débil o fluctuante también puede causar que suceda lo mismo.
Aquí hay soluciones que pueden ayudar a mejorar tu conexión de red y quitar la pausa de la actualización de iOS 18:
También es recomendable evitar descargar la actualización de iOS mientras estás en datos móviles. Solo puedes hacerlo si tienes un iPhone 12 o un modelo más nuevo con un plan activo de 5G. De lo contrario, Apple no permite la descarga e instalación de una actualización importante de iOS utilizando datos móviles.
Un almacenamiento bajo en el iPhone hará que la actualización de iOS se detenga antes de completar la descarga. Antes de que comience la descarga, tu teléfono suele mostrarte cuán grande es el archivo de actualización. En la mayoría de los casos, el tamaño de las actualizaciones de iOS es de alrededor de 1.5 a 2 GB. Sin embargo, generalmente necesitas al menos el doble de ese espacio de almacenamiento para una descarga e instalación suave de la actualización.
Para asegurarte de que tu teléfono tenga suficiente espacio, ve a Configuración y abre el menú General. Toca Almacenamiento del iPhone. Si tu iPhone tiene espacio insuficiente, intenta eliminar algunas aplicaciones no utilizadas o archivos multimedia grandes para liberar espacio.

Si aún no puedes recuperar suficiente espacio, entonces puedes usar tu computadora para actualizar el iPhone. Con este método, tu iPhone no necesitará tener un gran espacio libre para actualizar iOS. Estos son los pasos que debes seguir:
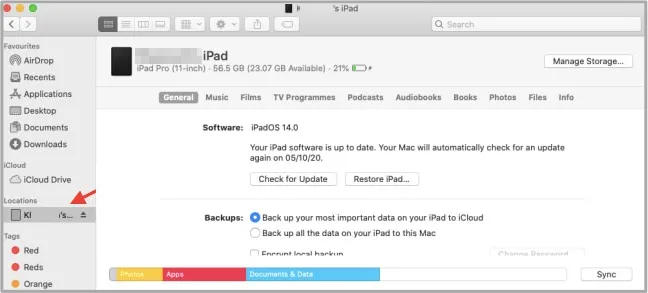
Consejo: En caso de que estés utilizando una PC con Windows, puedes seguir los mismos pasos anteriores utilizando iTunes en su lugar.
Restablecer todas las configuraciones de tu iPhone es otra forma de despausar las actualizaciones de iOS. Los datos o archivos en tu dispositivo no se eliminarán, pero todas las configuraciones se borrarán y se restablecerán a los valores predeterminados de fábrica. Así es cómo puedes hacerlo:

¿Alguna vez has descargado una versión beta de iOS o una actualización incompleta? Si es así, esa puede ser la razón por la cual tu actualización de iOS 26 se ha pausado. Puedes solucionar esto desinstalando esa versión beta de iOS o eliminando el paquete de instalación de la actualización anterior.
Para esto último, puedes hacerlo abriendo Configuración y haciendo clic en General. Desde allí, haz clic en Almacenamiento del iPhone y navega hacia abajo hasta la opción Actualización de Software. Ahora tócala y luego elige Eliminar Actualización.
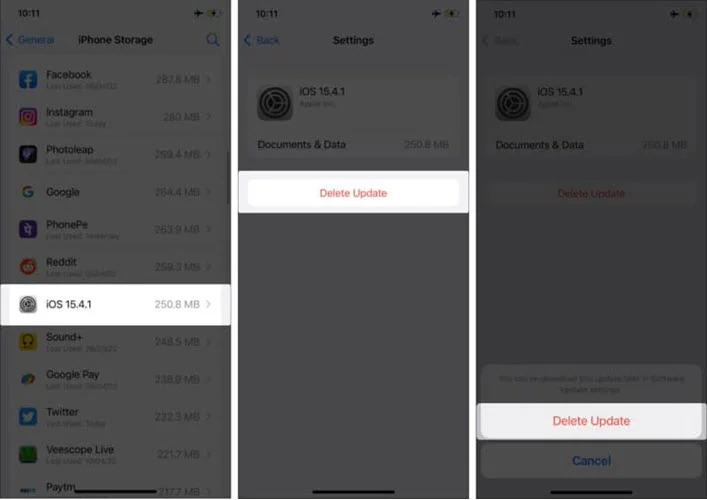
Cuando se elimine el archivo de actualización, vuelve a General, haz clic en Actualización de Software y comienza la actualización.
Cuando tienes las configuraciones de modo restringido activadas en tu iPhone, puedes tener problemas al descargar la actualización de iOS 17. Por lo tanto, desactivar esta configuración de Restricción de Contenido y Privacidad puede ayudar a solucionar este problema. Puedes hacerlo así:
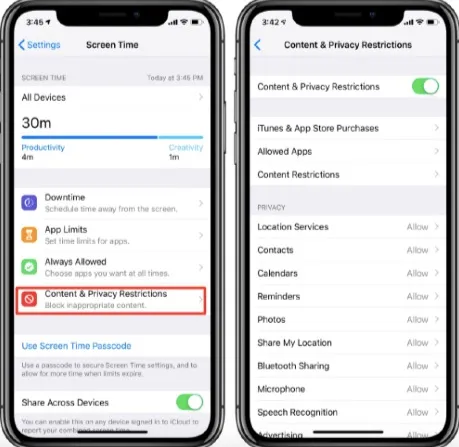
Los usuarios de iPhone de todo el mundo suelen apresurarse por obtener la última actualización de iOS siempre que Apple lanza una nueva versión. Esto a menudo termina causando mucho tráfico hacia los servidores de Apple, lo que puede sobrecargarlos, provocando tiempos de inactividad que causan que las actualizaciones de iOS se pausen.
Aunque no es algo que suceda todo el tiempo, no podemos descartar la posibilidad de que el problema esté realmente con los servidores de actualización de Apple. Puedes confirmar eso visitando la página de Estado del Sistema de Apple. Cuando estés allí, verifica el estado de todos los servicios relacionados con las actualizaciones, como la cuenta de iCloud, la App Store, y así sucesivamente. Si hay un círculo verde junto a ellos, están funcionando bien, pero si no lo hay, entonces hay un problema del sistema. Así que simplemente tendrás que esperar a que Apple solucione el problema.

Si has intentado todo y nada funciona, la causa podría ser un error dentro del sistema iOS. En este caso, la mejor opción es usar el software de FoneGeek iOS System Recovery para actualizar a la versión de iOS 26 o degradarla con solo unos pocos clics. Sin duda, esta es una de las herramientas de reparación del sistema iOS más confiables y puede solucionar eficazmente más de 200 problemas de iOS, incluido el problema de la actualización de iOS 26 pausada. Además, no hay pérdida de datos ya que repara el teléfono.
Puedes seguir estos pasos para usar FoneGeek iOS System Recovery:



Ahora sabes exactamente cómo despausar la actualización de iOS 18. Estos son los métodos más efectivos que puedes encontrar, y seguramente funcionarán. Te recomendamos que los pruebes uno por uno hasta que el problema se resuelva con éxito. Si eso no sucede, te recomendamos que uses el software de FoneGeek iOS System Recovery.
Esta herramienta solucionará de inmediato cualquier problema del sistema que esté pausando la actualización de iOS sin eliminar ninguno de tus datos o archivos. Además, si tienes prisa, puedes usarlo para actualizar tu iOS en su lugar, así que no tienes que pasar por todas esas soluciones. Es la mejor herramienta y la mejor solución, así que descárgala y pruébala.
Como escritor profesional interesado en la tecnología, Edwin J. Parke ha ayudado a miles de usuarios ofreciéndoles varios consejos para resolver sus problemas.
Su dirección de correo electrónico no será publicada. Los campos obligatorios están marcados con *.

Derechos de autor © 2022 FoneGeek Software Co., Ltd. Todos los derechos reservados