
Google Chrome can track your location for different reasons. Perhaps you’re on a website that collect location data to better position their products or services. Or, your mobile device would like to know your current location to provide you with location sensitive information such as the weather. If you don’t want this information, then it may become necessary to change your location on Google Chrome. You may also want to fake your location to access information and content that may not be available in your current location.
Whatever the reason, this article will provide you with everything you need to know to change the location on Google Chrome for iPhone, Android, PC or Mac. Let’s begin with exactly how Google Chrome determines your current location.
Google Chrome can determine your location using your GPS, Wi-Fi connection or IP address. Since Google Chrome runs on computers, smartphones and tablets, this process applies to all devices.
All mobile devices and tablets come with in-built hardware that can interface with the GPS (Global Positioning System) satellites. These satellites have a powerful radio transmitter that will transmit the current time to the receiver (your device). The GPS receiver on your device will usually receive signals from a number of satellites and then using the timestamps of these satellites calculates its location on the earth’s surface.
This system can be pretty accurate, although the typical GPS location from a smartphone is often with 10-20 feet of the actual location. Chrome will then use this information gathered by your device’s GPS system to access your location.
All Wireless networks or routers transmit a Basic Service Set Identifier (BSSID). This is a token that is used to determine the router or networks point of identity. While the BSSID doesn’t provide any actual location information, the location can be derived from the IP address that the router has access to.
The location of a BSSID can be determined because the BSSID’s information is public. Every time you access the network using a smartphone or any other device, Google makes a note of the device’s GPS location at the time of the connection. The database with this location can grow over time and correlations between the BSSID connection and geolocation can be establishes such that when Chrome needs to know where you are, it just needs to find this correlation in the database.
Google Chrome can also access your device’s current location using the device’s IP address. This is a label that is assigned to all devices in a network. It is unique and works in much the same way as Wi-Fi when it comes to location. Your IP address doesn’t actually know your location, but there is a correlation between the IP address’s range and regions in your country. These correlations can give a pretty accurate picture of your location although not as accurate as GPS. For example, in the United States, your IP address may be used to determine which city you are in, but probably not your home address.
There are two ways you can change the location on Google Chrome on your iPhone or iPad. They include the following:
The best way to change the GPS location on your iPhone is to use FoneGeek iOS Location Changer. This program allows you to change the location to anywhere in the world with a single click, ideal when you want Chrome to stop using your location or when you want to access content that may not be available in your area. One of the main benefits of using this iOS location spoofer is that you don’t need to jailbreak the iPhone or install any third-party apps on the device to change the location.
Just install FoneGeek iOS Location Changer to your computer and then follow these simple steps:
Step 1: Run FoneGeek iOS Location Changer on your computer. The default mode is “Get Started” which we want to do.
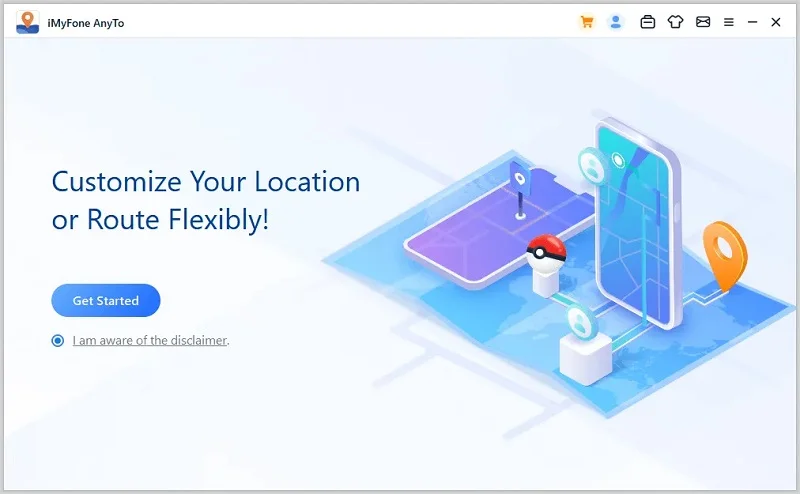
Step 2: Connect the iPhone to the computer using USB cable and then click on “Enter” to begin. Please note that you may need to unlock the device. You may also need to tap “Trust” if a message pops up asking you to “Trust this Computer”.
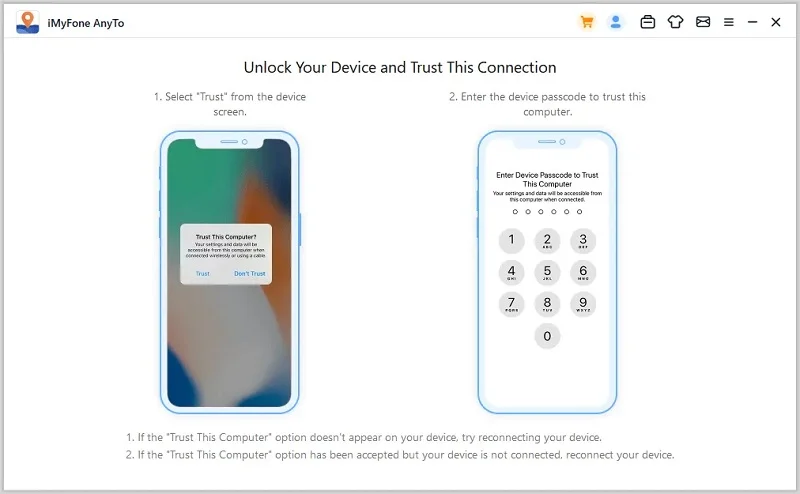
Step 3: You should then see a map appear on the screen. Select the location that you would like to use and then click “Move”, your iPhone location will be changed to the selected one instantly.
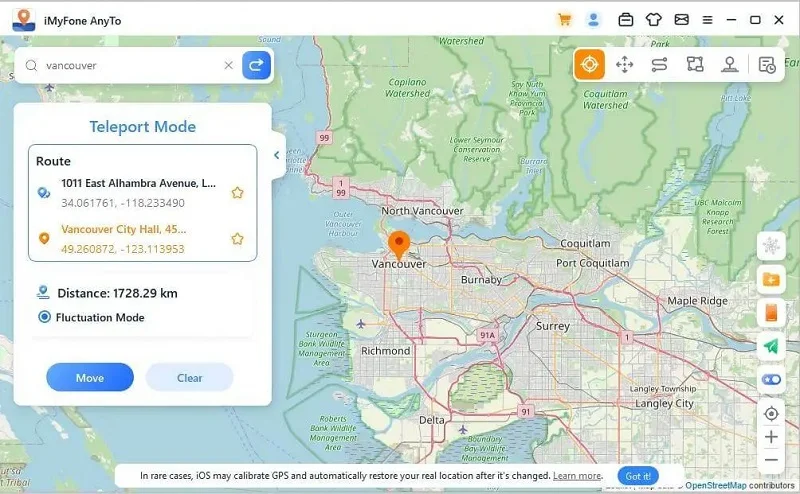
You can also change the location on Google Chrome from the iPhone’s Settings. Follow these simple steps to do it:
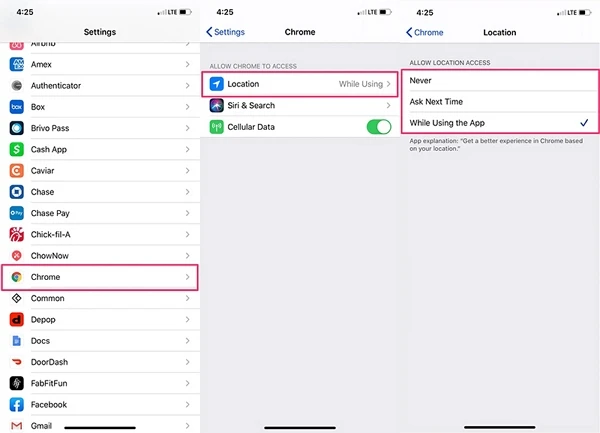
You can easily change the Google location on Android devices using an app known as Fake GPS, found on the Google Play Store. Using it, you can change location to anywhere as you want. Here’s how to do that:
Step 1: Install the app on your Android device. Open it and it should show your current location. Move the blue dot on the screen to select the new location that you would like to use. Or tap on the three vertical dots at the top, select “Location” and choose a location.
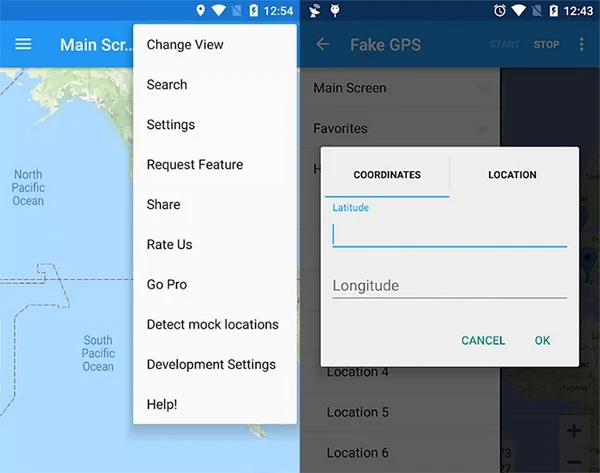
Step 2: Go to Settings > Developer Options and then tap “Set Mock Location” to select the Fake GPS app.
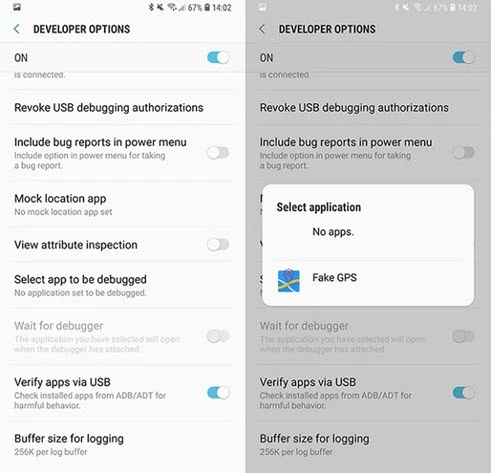
Step 3: Go back to the app and click “Start” to change the location.
To change the Google Chrome location on your computer, follow these simple steps:
Step 1: Open Google Chroma and click on the three dots at the top to select “Settings” from the menu that appears.
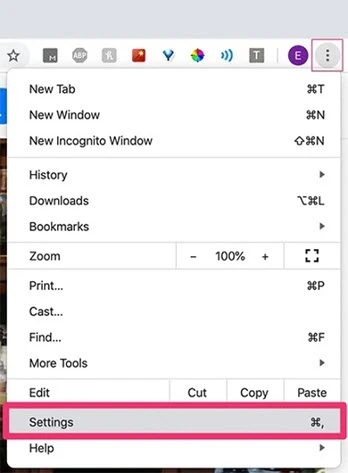
Step 2: Scroll down to the Advanced section and click on “Privacy and Security > Site Settings”.
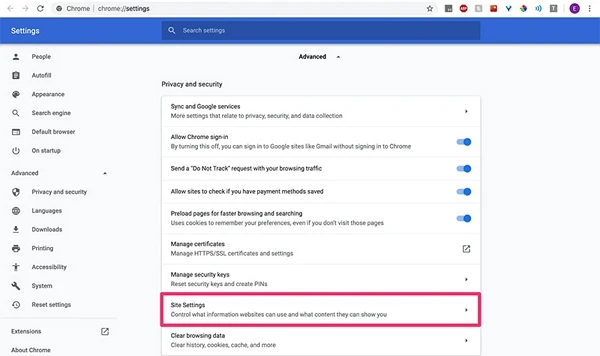
Step 3: Click on “Location” and turn off “Ask Before Accessing”.
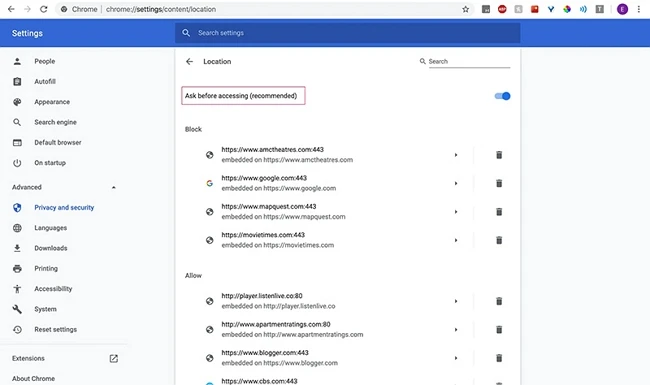
Now you know how to change the location on Google Chrome for all devices. Location-based information can be important, but sometimes you just don’t need Chrome to know where you are. If you have any questions about the processes described above, let us know in the comments section below and we’ll be glad to help.
Fay J. Melton has explored the area of technology and software for more than 5 years and he is enthusiastic about helping users solve various technology issues.
Your email address will not be published. Required fields are marked *

Copyright © 2025 FoneGeek Software Co., Ltd. All Rights Reserved