
Google Maps is pretty reliable in helping people find locations and directions, but it sometimes experiences issues just like other navigation apps. One common problem is showing the wrong location. Imagine you’re in a hurry to get to a particular café, restaurant, or some important place, only for Google Maps to direct you to a wrong location that’s miles away.
It’s really frustrating, isn’t it? Well, after reading this post, you won’t have to deal with such a situation. Herein, you’ll learn the reasons why your phone’s Google Maps location is wrong and the 10 solutions you can use to fix this problem. So, let’s begin by understanding the reasons first.
You’re probably seeing the wrong location in Google Maps because of the following factors:
If you’re getting the wrong location in Google Maps, try the following tips to fix the problem and get an accurate location.
Almost all smartphones have a high-accuracy mode that you can turn on to help Google Maps determine your location more accurately. Therefore, if Google Maps keeps showing the wrong location, simply activate this high-accuracy mode and see if it works. Follow the steps below.
On Android devices:
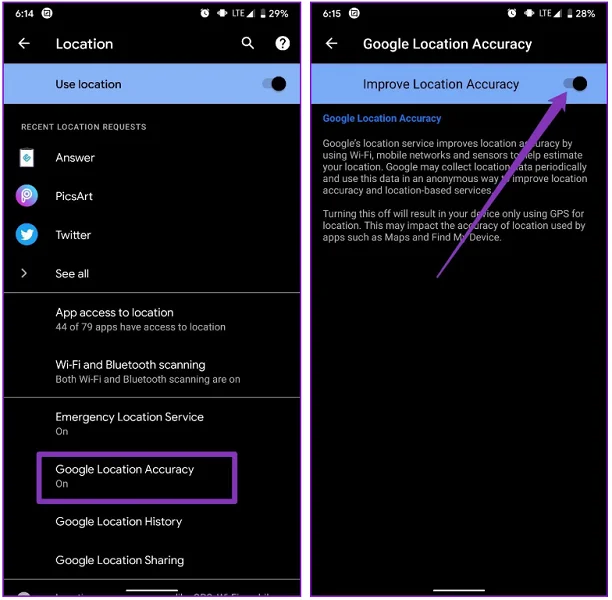
On iOS devices:
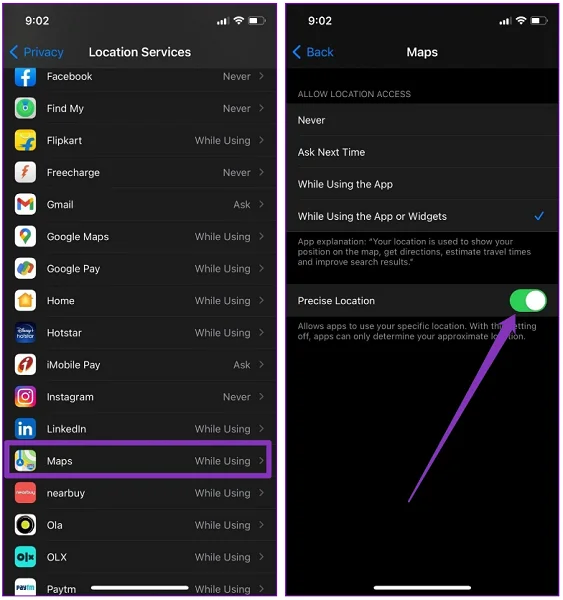
You’re done. Restart your Google Maps app and see if the location is correct now.
Have you turned on battery saver mode on your phone? It’s probably what’s causing Google Maps to fail to determine your precise location. Turning on the battery saver mode usually reduces the activities of background apps and power-hungry services like GPS. So, to ensure optimum performance of the Google Maps app, turn off the battery saver mode.
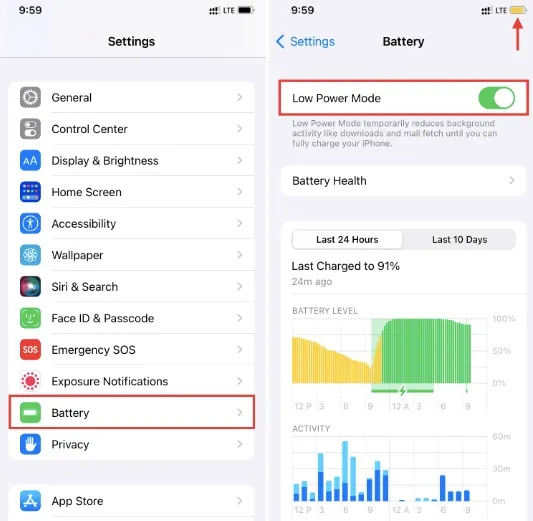
To determine your location accurately, Google Maps app utilizes a sensor known as a magnetometer on your phone. It’s always recommended to calibrate this sensor regularly or whenever the app displays a wrong location. Here’s how to do it on your iPhone or Android:
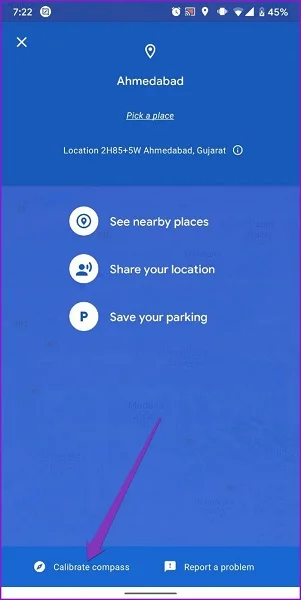
The compass is now calibrated. Check the Google Maps now to see if it detects your current location accurately.
Google Maps app collects cache data whenever you use it. Therefore, if you’ve been using it for a long time now, it has probably collected a lot of cache data throughout the time. Such a large amount of cache data can sometimes affect the performance of the app, leading to various issues like incorrect location. Clearing all that cache data from the app can fix these issues.
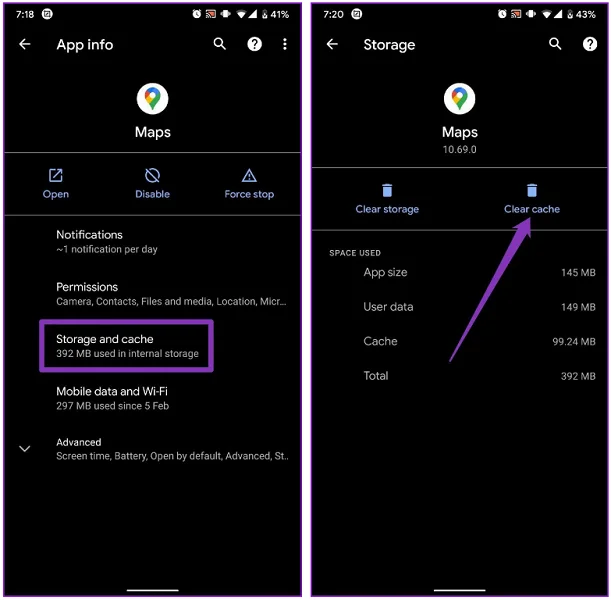
With the cache cleared, open Google Maps again and see if the location issue is fixed.
Android devices come with a handy option known as Developer Options, offering the flexibility to adjust various system settings. You can adjust the animation scale, enhance gaming performance, and even create a mock location to fake your phone’s GPS coordinates. While experimenting with these settings, it’s possible that you turned on mock locations unaware, and this is why your Google Maps location is wrong. If so, turn it off. Follow these steps:
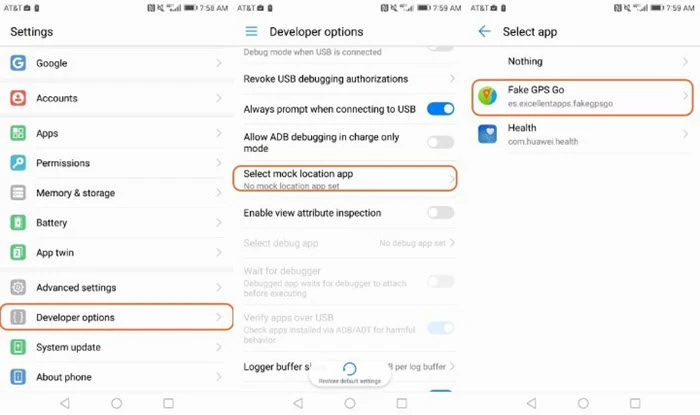
Your phone’s GPS is one of the many resources that Google Maps uses to determine your current location accurately. The other is the surrounding Wi-Fi networks. So, if you note that the Google Maps location is wrong, simply turn on your phone’s Wi-Fi, and the issue will get fixed – turn it on even if you won’t connect to any network.
You can do another basic troubleshooting step, like totally closing the Google Maps app and then launching it again. This simple step will refresh the app and resolve any temporary issues it has, including the one causing Google Maps to show the wrong location.
If force quitting the Google Maps app didn’t work, try restarting your phone. Rebooting can help to fix minor software glitches that might be affecting the accuracy of Google Maps.
When you install the latest version of the Google Maps app, it can help fix glitches and other issues that the app experiences, hence enabling it to show your current location accurately. Here’s how to update the Google Maps app:
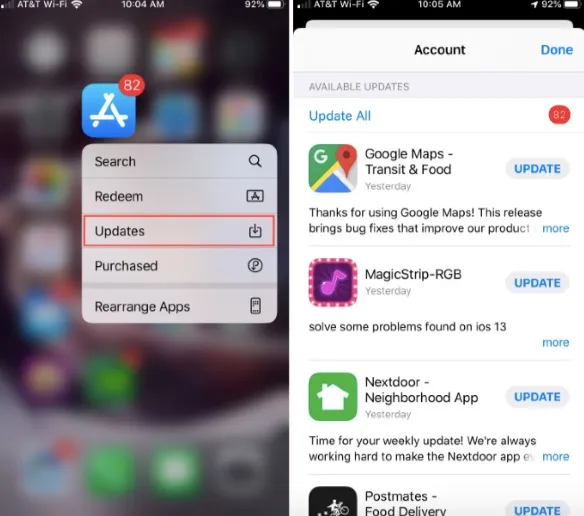
The final step you can try if the other 9 above don’t work is to uninstall the Google Maps app and install it again. All the data related to the app will get erased in the process, and the app will also get updated, hence solving the issue of wrong location in Google Maps.
Do you want to fake your current location on Google Maps? Or maybe you want people to think you’re in a different location. Try the FoneGeek Location Changer. This tool allows you to modify your GPS on your iOS or Android device without jailbreaking/rooting. You can use it to easily change your current location on any location-based app, including Google Maps, Pokemon Go, Find My, Grindr, WhatsApp, Life360, and so on. The tool also works well with Android and iOS devices – even iOS 17 and Android 13.
Here is how to change location on Google Maps
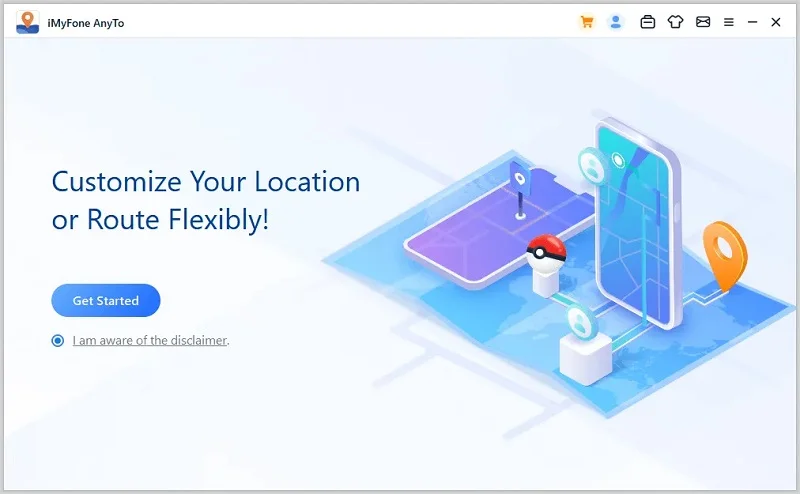
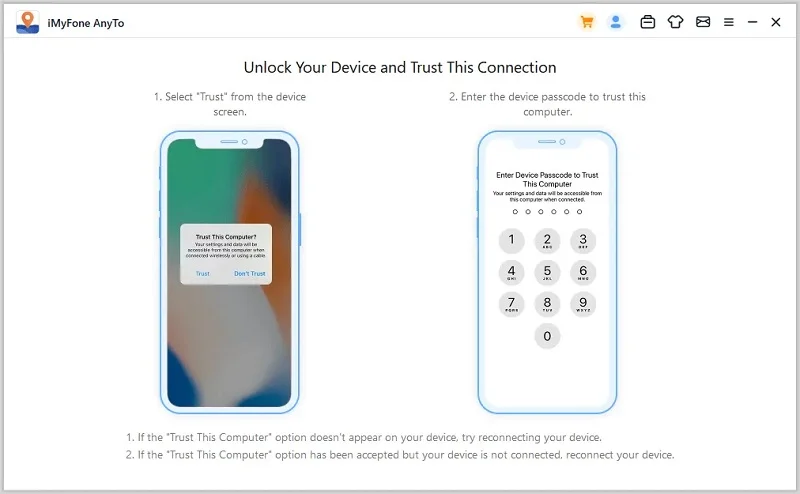
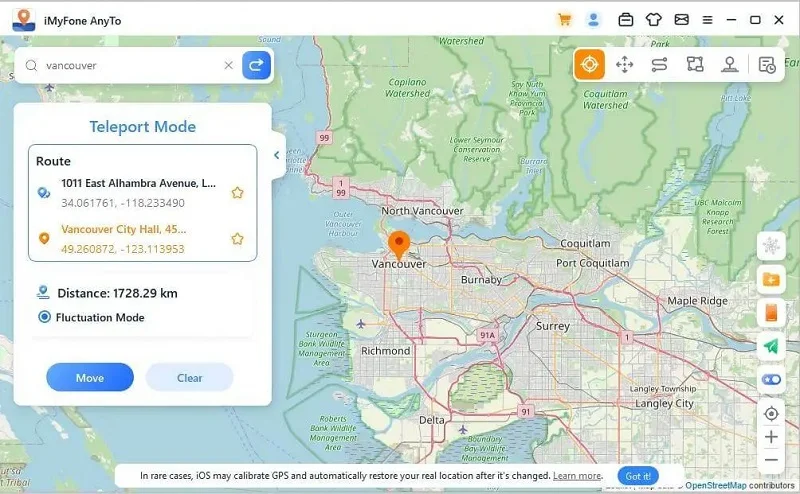
Navigating with apps like Google Maps can be tricky when it displays an incorrect location. Fortunately, the solutions we’ve provided here can quickly solve this Google Maps location is wrong issue so that you can get an accurate location.
However, if you wish to change your Google Maps location or to let people think you’re in a different place, use the FoneGeek Location Changer we’ve recommended above. With this tool, changing your current location on Google Maps to any destination you want is a seamless and easy process. Download it and have a try.
As a professional writer who is interested in technology, Edwin J. Parke has helped thousands of users by offering various tips to solve their problems.
Your email address will not be published. Required fields are marked *

Copyright © 2025 FoneGeek Software Co., Ltd. All Rights Reserved