
Los Álbumes Compartidos, anteriormente conocidos como iCloud Photo Sharing, son una característica asombrosa que permite a los usuarios compartir fotos y videos con su familia o amigos en sus dispositivos iOS mediante un álbum compartido.
Los usuarios pueden crear y compartir fácilmente un álbum de fotos, permitiendo que su familia y amigos den "Me gusta", comenten o incluso suban sus fotos y videos al álbum.
Sin embargo, algunos usuarios se quejan de que a veces iCloud photo sharing no funciona. Siempre fallan al subir sus fotos al álbum compartido o el enlace de iCloud no se carga.
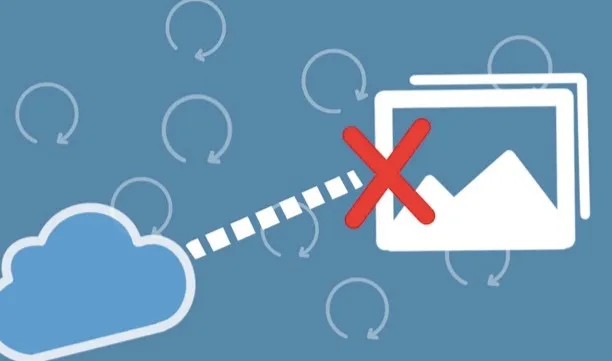
No te preocupes; las soluciones compartidas en este artículo te ayudarán a solucionar el problema de que iCloud photo sharing no funciona en iPhone o iPad.
Dependiendo de la versión de iOS de tu iPhone, es posible que veas Álbumes Compartidos o iCloud Photo Sharing en tu dispositivo. Es muy fácil compartir fotos en iCloud con familiares y amigos; simplemente asegúrate de que todos a quienes quieras compartir tengan habilitada esta función en sus dispositivos iOS.
Así es como configuras iCloud Photo Sharing:
En tu iPhone, iPad o iPod touch, ve a Configuración > [tu nombre] > iCloud > Fotos y activa Álbumes Compartidos (en iOS 11 o versiones anteriores, activa iCloud Photo Sharing).

Para crear un Álbum Compartido, sigue estos pasos:
Abre la aplicación Fotos > Ve a la pestaña Álbumes, toca el icono + > Toca Nuevo Álbum Compartido > Ponle nombre al nuevo álbum, toca Siguiente y luego elige personas de tus contactos y toca Crear.
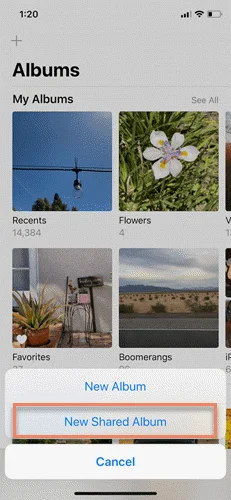
¿Alguna vez has tenido problemas al compartir fotos con iCloud? Varias cosas pueden hacer que iCloud photo sharing deje de funcionar. A continuación, algunas posibilidades:
Si las Fotos de iCloud y los Álbumes Compartidos no están activados en tu iPhone, no podrás compartir fotos con iCloud. Ve a Configuración y verifica si estas funciones están habilitadas o no.
El enlace de iCloud Photo tiene una fecha de caducidad; solo estará disponible durante 30 días después de ser enviado a otras personas. Si el enlace caduca, las personas no podrán ver las fotos y recibirán un mensaje de "No se Puede Recuperar". En tal caso, debes enviar un nuevo enlace de iCloud Photo.
iCloud photo sharing puede no funcionar correctamente si la cuenta de iCloud tiene algún problema. Si sospechas que la cuenta está afectando el funcionamiento anormal de iCloud photo sharing, puedes optar por cerrar sesión e iniciar sesión nuevamente en la cuenta de iCloud. Sin embargo, esta solución no es 100% segura.
Así es como cierras sesión en iCloud en tu iPhone o iPad:
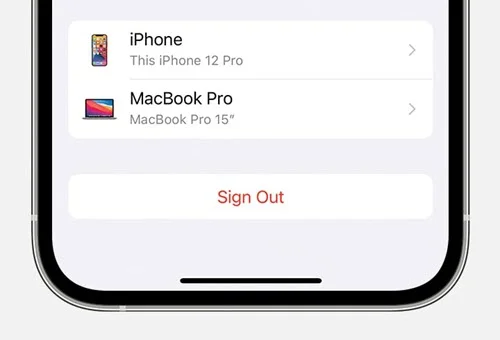
Después de cerrar sesión, espera varios segundos y toca el botón Iniciar Sesión para volver a iniciar sesión en tu cuenta de iCloud.
Uno de los requisitos previos para que iCloud photo sharing funcione correctamente es asegurarte de tener una red Wi-Fi o celular estable en tu iPhone. De lo contrario, enfrentarás problemas de que iCloud photo sharing no funcione.
Si la señal de datos de tu iPhone es débil o no tiene servicio, utiliza algunos consejos comunes para mejorar la conexión de red o la señal y verifica si el problema de iCloud persiste.
Si tus amigos no se unen al álbum compartido, no podrán ver las fotos y videos compartidos en iCloud, aunque tengan habilitada la función iCloud Photo Sharing o Álbum Compartido. Puedes volver a invitar a las personas a unirse al álbum con los siguientes pasos:
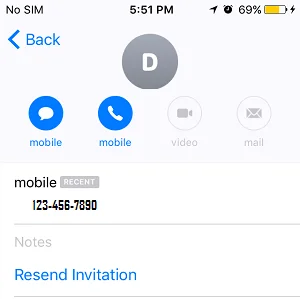
Si has eliminado a la persona de la lista de suscriptores, puedes tocar "Invitar Personas" para volver a agregarlos.
El Modo de Bajo Consumo es una característica útil para ahorrar la batería de tu iPhone. Sin embargo, no podrás copiar el enlace de iCloud Photo si tu iPhone está en Modo de Bajo Consumo. Para que iCloud photo sharing funcione normalmente, carga tu iPhone o desactiva manualmente el Modo de Bajo Consumo en Configuración > Batería.
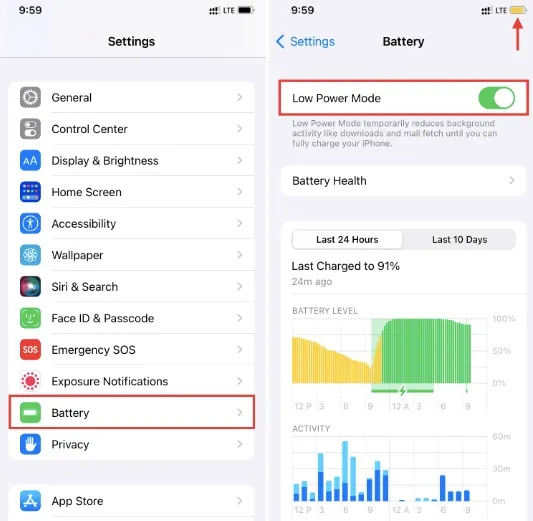
Asegúrate de tener suficiente espacio de almacenamiento en iCloud para subir nuevas fotos para compartir. Si tu almacenamiento está lleno, puede causar problemas. Puedes verificar el almacenamiento de iCloud y actualizarlo o liberar espacio eliminando fotos y archivos innecesarios si es necesario, yendo a Configuración > [tu nombre] > iCloud > Administrar Almacenamiento.
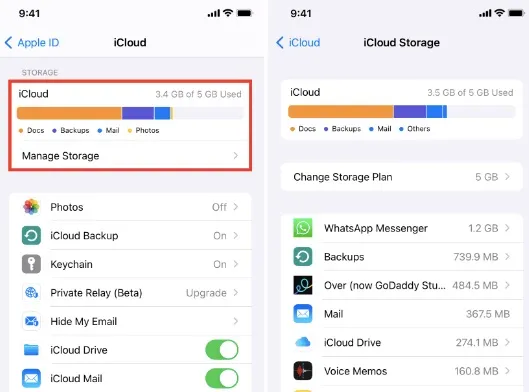
Si los servidores del sistema de Apple no están disponibles o el servicio de iCloud tiene problemas, iCloud photo sharing no funcionará. Puedes visitar la página de Estado del Sistema de Apple y verificar si hay un punto verde junto a Fotos de iCloud.

Si iCloud photo sharing no funciona porque tu iPhone no está conectado a Internet, también puedes intentar restablecer la configuración de red. Para hacerlo, ve a Configuración > General > Transferir o Restablecer iPhone > Restablecer y toca Restablecer Configuración de Red.

Si deseas usar el enlace de iCloud Photo para compartir fotos con familiares o amigos, debes asegurarte de que tu iPhone esté ejecutando iOS 12 o una versión posterior. Ve a Configuración > General > Actualización de Software y actualiza a la última versión si está disponible.
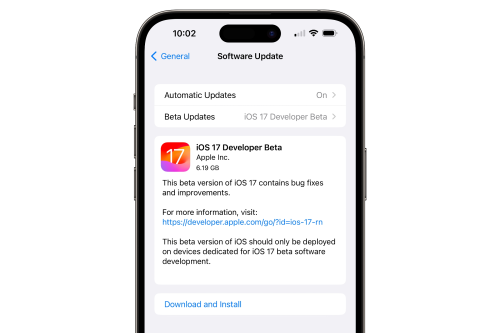
Una de las mejores alternativas a iCloud para transferir/respaldar datos del iPhone a la computadora es FoneGeek iOS Backup & Restore (compatible con iOS 17/16) si iCloud Photo Sharing no funciona correctamente. Esta herramienta te permite exportar fotos de iCloud, iTunes e iPhone sin restaurar tu sistema.
¿Por Qué Elegir FoneGeek iOS Backup & Restore?
Realizar una copia de seguridad de las fotos con FoneGeek iOS Backup & Restore no podría ser más sencillo. A continuación, lee los sencillos 3 pasos para transferir y respaldar todas las fotos del iPhone en tu computadora.
Paso 1. Para transferir fotos del iPhone o iCloud a la computadora, debes descargar, instalar y ejecutar FoneGeek iOS Backup & Restore. Luego, elige "Copia de Seguridad y Restauración" según tus necesidades.

Paso 2. Selecciona los datos que te gustaría guardar y haz clic en "Copia de Seguridad". Después, haz clic en "Exportar a la Computadora" en el menú y transfiere las fotos seleccionadas a tu computadora.
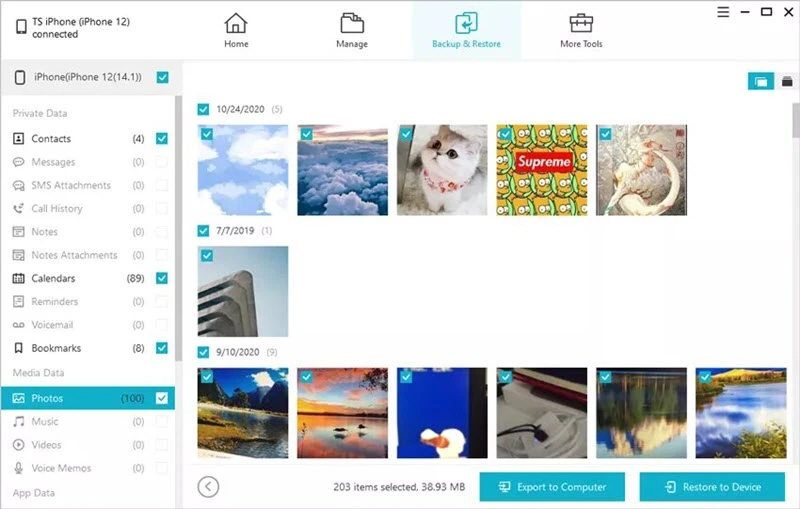
El error de que iCloud photo sharing no funciona se puede solucionar fácilmente con las soluciones demostradas en este artículo. FoneGeek iOS Backup & Restore será un gran asistente para transferir datos del iPhone, incluyendo fotos, a la computadora. ¡Puedes probarlo!
Fay J. Melton ha explorado el área de la tecnología y el software durante más de 5 años y está entusiasmado con la idea de ayudar a los usuarios a resolver varios problemas tecnológicos.
Su dirección de correo electrónico no será publicada. Los campos obligatorios están marcados con *.

Derechos de autor © 2022 FoneGeek Software Co., Ltd. Todos los derechos reservados