
¿Estás teniendo dificultades para escuchar a la persona al otro lado de tus llamadas telefónicas en el iPhone? No te preocupes, no estás solo. Muchos usuarios de iPhone han expresado su frustración con respecto a este problema de bajo volumen de llamadas.
En este artículo, proporcionaremos soluciones efectivas para resolver el problema de bajo volumen de llamadas en tu iPhone. Siguiendo estos pasos, podrás resolver el problema y contestar tus próximas llamadas sin problemas.
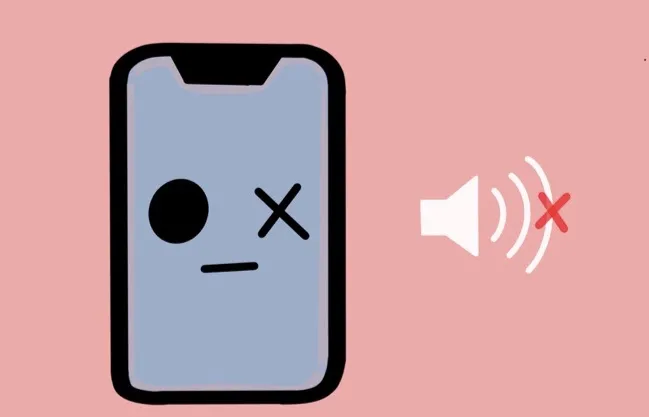
Antes de resolver este problema de bajo volumen de llamadas en el iPhone, primero echemos un vistazo a las razones que lo causan:
Hemos enumerado algunas soluciones simples para solucionar adecuadamente este problema basado en estas razones. Sigue leyendo y descubre.
En esta sección, compartiremos 14 soluciones básicas para solucionar este problema de bajo volumen de llamadas en el iPhone, aunque ten en cuenta que es posible que no funcionen al 100% en todos los casos. Puedes probar cada solución una por una hasta resolver el problema.
Es posible que hayas disminuido accidentalmente el volumen de salida en tu iPhone durante las llamadas. No obstante, solucionar este problema en tu dispositivo es muy sencillo. Puedes usar el botón físico de Aumentar Volumen para ajustar el volumen de las llamadas en tu iPhone.
Para aumentar el volumen de una llamada, busca el botón de Aumentar Volumen en el lado izquierdo de tu iPhone y presiónalo varias veces. El menú de ajuste de volumen aparecerá en la pantalla, mostrando los niveles de volumen actuales. Deja de presionar el botón una vez que el volumen sea adecuado para ti.
Deberías comprobar si la funda del teléfono o los protectores de pantalla han bloqueado el altavoz del iPhone. A veces, la funda del teléfono o los protectores de pantalla pueden cubrir el altavoz y reducir el volumen. Puedes quitarlos y luego verificar el volumen de llamadas del iPhone si es necesario.
Si tienes bajo volumen de llamadas en tu iPhone, un posible culpable podría ser la configuración de Modo Silencio. Vale la pena comprobar si el Interruptor de Silencio está activado y desactivarlo para ver si afecta al volumen de llamadas del iPhone.
Si el Interruptor de Silencio se vuelve naranja, las notificaciones del iPhone están desactivadas. Al mismo tiempo, el color plateado significa que los sonidos del iPhone se escucharán. Cuando el volumen de la llamada vuelva a la normalidad, recuerda desactivar el Interruptor de Silencio.
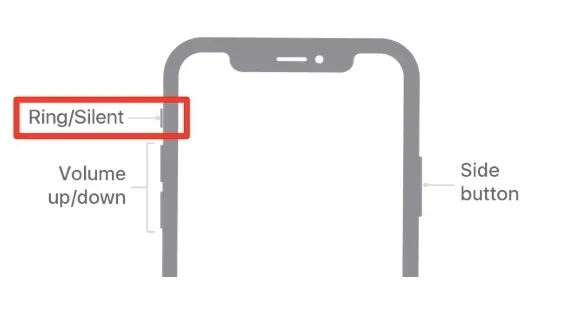
Si de repente tienes bajo volumen de llamadas en tu iPhone, es posible que hayas disminuido el volumen del iPhone. Aunque algunas personas prefieren tonos más bajos, esto puede dificultar la comunicación efectiva. Aumentar el volumen de tu iPhone podría ayudar a solucionar el problema.
Para ajustar el volumen de tu iPhone, sigue estos pasos simples:
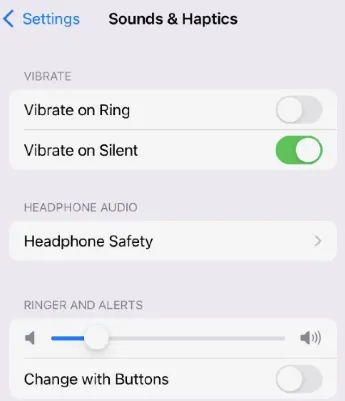
Con estos pasos sencillos, puedes controlar el volumen de tu iPhone y asegurarte de poder escuchar a tus interlocutores con claridad.
El iPhone te permite elegir a través de qué dispositivo enrutará el audio de tus llamadas. Es importante asegurarte de haber seleccionado el dispositivo apropiado en este menú para escuchar el audio de la llamada.
Si sospechas que hay un problema con la opción de enrutamiento de audio, puedes cambiar el enrutamiento de audio siguiendo estos pasos:
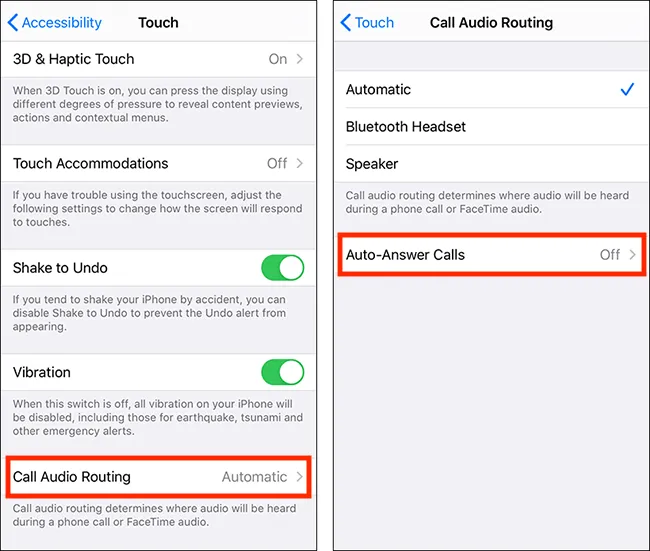
Siguiendo estos pasos, puedes cambiar fácilmente al dispositivo de tu elección para escuchar el audio de la llamada y asegurarte de que no tengas problemas con el volumen de llamadas en tu iPhone.
El iPhone te permite conectar diferentes dispositivos auditivos a tu teléfono. Si has conectado uno de estos dispositivos, intenta desactivar la función de Modo de Audífono para ver si resuelve el problema de bajo volumen.
Siempre puedes reactivar esta función más adelante siguiendo estos pasos:
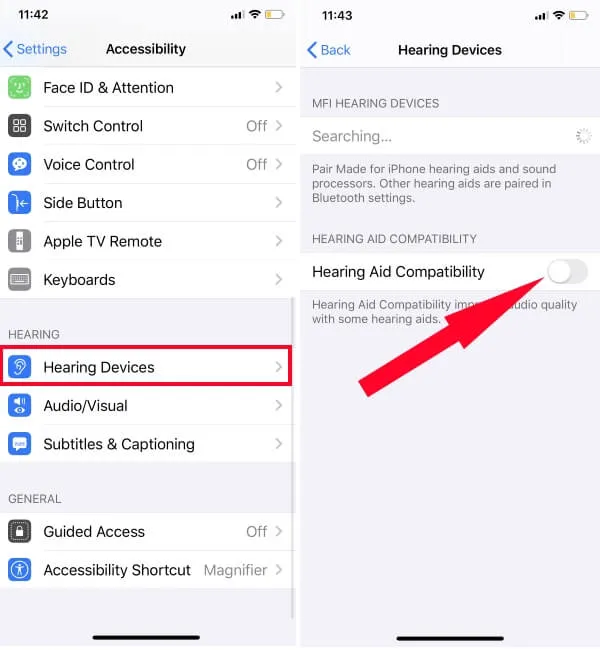
Al desactivar el Modo de Audífono, podrás comprobar si es la causa del problema de bajo volumen y ajustarlo según sea necesario.
Puedes desactivar la Cancelación de Ruido del Teléfono para solucionar el problema de bajo volumen de llamadas en tu iPhone. Sigue los siguientes pasos:
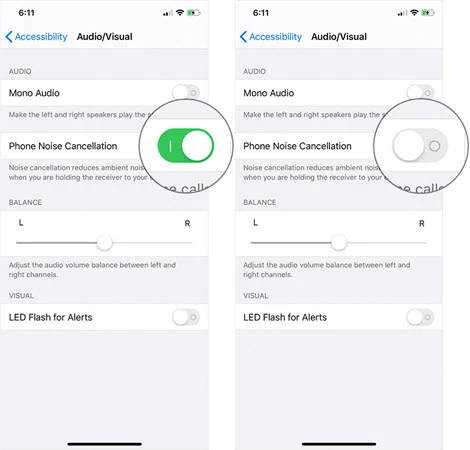
Luego notarás que el volumen de llamadas del iPhone ha aumentado. Sin embargo, esta función es muy útil para mejorar la calidad del sonido de la llamada. Si el volumen actual de la llamada ya cumple con tus requisitos, se recomienda no desactivar la función de reducción de ruido.
Además, si estás fuera de casa y en un entorno ruidoso, se recomienda tomar una llamada a través del auricular en caso de que desees aumentar el volumen de las llamadas del iPhone y mantener el efecto de reducción de ruido.
Si el volumen de llamadas del iPhone sigue siendo muy bajo después de desactivar la función de Cancelación de Ruido del Teléfono, sigue leyendo para verificar otros posibles errores en el iPhone.
Reiniciar el dispositivo solucionará en cierta medida la mayoría de los problemas que ocurrieron después de la actualización a iOS 17/16, incluido el bajo volumen de llamadas en el iPhone. Sin embargo, no podemos garantizar que sea 100% efectivo. Puedes pasar a la siguiente solución si no funciona como se espera.
Para modelos de iPhone antiguos:
Para modelos de iPhone más nuevos:

Si no hay sonido cuando estás escuchando música, viendo una película o haciendo una llamada telefónica, no entres en pánico; puedes verificar si el iPhone está en modo de auriculares.
En algunos casos, las astillas en la toma de auriculares pueden atascarse u oxidarse, lo que podría hacer que el teléfono no salga del modo de auriculares.
Puedes presionar el botón de volumen para ver si el icono que se muestra en la pantalla es un auricular en lugar de un tono de llamada, luego limpia la toma de auriculares o reemplaza el cable de conexión.
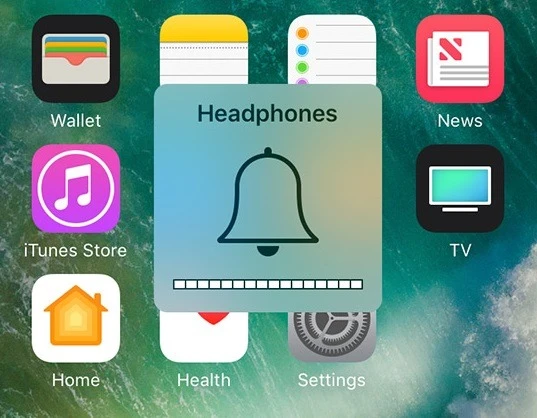
El volumen de llamadas en el iPhone disminuirá si se acumula polvo en exceso en la ranura del altavoz. Por lo tanto, puedes limpiar regularmente los agujeros del altavoz del iPhone para aumentar el volumen de llamadas. Puedes intentar limpiar el iPhone con un cepillo de dientes suave para niños sin dañar el dispositivo.
Usar el Modo de Altavoz es otra forma de aumentar el volumen de llamadas en el iPhone. Activar el modo de altavoz aumentará considerablemente el sonido cuando realices o recibas una llamada. Si aún no puedes escuchar claramente la voz, es posible que el iPhone tenga un problema de hardware.
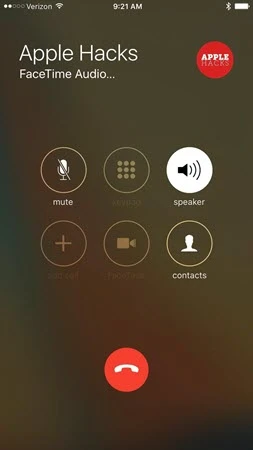
Después de activar el Bluetooth en tu iPhone, el dispositivo puede emparejarse con otros dispositivos para compartir música o realizar llamadas. Es posible que el volumen de llamadas en tu iPhone sea bajo cuando el Bluetooth está activado. Asegúrate de desactivar el Bluetooth desde la Configuración del iPhone antes de hacer una llamada.
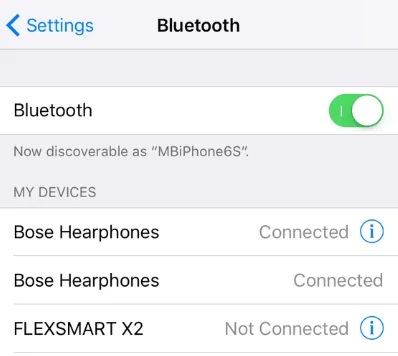
Algunas aplicaciones de terceros relacionadas con el bloqueo de llamadas pueden afectar el rendimiento del iPhone. Esta también es una de las razones por las que ocurre el problema de bajo volumen de llamadas en el iPhone. Filtra todas las aplicaciones instaladas en tu iPhone y desinstala las aplicaciones relacionadas.
Los errores pueden ocurrir cuando el tiempo de funcionamiento de tu iPhone es largo. Si el problema de bajo volumen de llamadas en tu iPhone se debe a errores menores de software, puedes intentar reiniciar tu iPhone.
Si reiniciar el iPhone no resuelve el problema de bajo volumen de llamadas, puedes intentar restablecer todos los ajustes en tu iPhone. Esta opción restablecerá solo los ajustes de iOS a los valores predeterminados; no eliminará datos como contactos, mensajes, fotos, música o aplicaciones en tu dispositivo.

¿Has actualizado recientemente tu iPhone/iPad a iOS 17? Si es así, podría ser la razón por la que el volumen de llamadas de tu dispositivo está bajo. En ese caso, FoneGeek iOS System Recovery es un buen asistente para solucionar este problema, ya que está diseñado para corregir todos los problemas del sistema iOS sin afectar los datos de tu dispositivo. Es 100% confiable, ya que ha sido altamente recomendado en muchos sitios de reseñas de medios, como Mobile Mall, GetDroidTips, Inspirationfeed, Techjury, Pakainfo, etc.
¿Por qué FoneGeek iOS System Recovery es la elección de la mayoría de los usuarios de iPhone? Aquí están las razones:
Paso 1: Inicia la herramienta de reparación de iOS FoneGeek en tu computadora Mac o Windows y elige "Modo Estándar" en la página de inicio.

Paso 2: Conecta tu iPhone o iPad a la computadora usando un cable USB, haz clic en "Siguiente" y espera a que el programa detecte tu dispositivo.

Paso 3: El programa te mostrará las versiones de firmware disponibles cuando el dispositivo sea reconocido. Puedes seleccionar la que sea compatible con tu iPhone y hacer clic en "Descargar".

Paso 4: Después de la descarga, el software verificará el firmware y extraerá el software. Luego, haz clic en el botón "Reparar Ahora" para comenzar la reparación.

El software solucionará tu iOS y devolverá tu iPhone a la normalidad. Por favor, deja tu teléfono conectado a la computadora durante todo el proceso de reparación. De lo contrario, podría quedar bloqueado. El proceso no tomará mucho tiempo y generalmente se completa en unos minutos.
¿Por qué el volumen es muy bajo cuando camino?
Si estás en casa, puedes ir a una ventana o salir afuera para ver si el volumen sigue siendo bajo. Si estás afuera y el sonido es lento o se corta cuando caminas, es posible que la señal en ese lugar sea muy débil.
Mi volumen de iPhone es muy bajo cuando reproduzco música, ¿por qué?
Puedes ir a Configuración del iPhone > Música y asegurarte de que el control deslizante de Límite de Volumen esté arrastrado hacia la derecha para configurar el límite de volumen.
¿Mi iPhone tiene un Límite de Volumen?
Es correcto. El iPhone viene con un límite de volumen para evitar posibles daños auditivos. Dado que los dispositivos de Apple funcionan a un volumen máximo de 102 dB, ajustar el volumen dentro del 70% te permitirá escuchar sonidos con claridad sin dañar tu audición.
Si deseas ajustar el límite de volumen en tu iPhone, puedes hacerlo en la sección de Configuración y Táctil > Seguridad de Auriculares. Desde allí, puedes personalizar el nivel máximo de volumen de tus auriculares según tus preferencias personales y necesidades auditivas.
Ahora has aprendido 15 consejos simples para solucionar el bajo volumen de llamadas en tu iPhone en iOS 17/16. ¿Cuál de ellos es el mejor para ti? Si ninguno funciona, podría haber un problema de hardware; es recomendable que te pongas en contacto con el Soporte de Apple para reparar tu iPhone de forma gratuita si aún está en garantía.
Como escritor profesional interesado en la tecnología, Edwin J. Parke ha ayudado a miles de usuarios ofreciéndoles varios consejos para resolver sus problemas.
Su dirección de correo electrónico no será publicada. Los campos obligatorios están marcados con *.

Derechos de autor © 2022 FoneGeek Software Co., Ltd. Todos los derechos reservados