
O Excel Visual Basic for Applications (VBA) é um recurso inovador dentro do Microsoft Excel. Utilizando este recurso, você pode montar pequenos programas que podem automatizar várias tarefas demoradas e repetitivas em sua folha de Excel. Os códigos VBA podem ser protegidos por senha para evitar o acesso não autorizado ao script do programa. Entretanto, o problema surge quando você esquece a senha que adicionou para proteger o projeto VBA.
A boa notícia é que existem algumas maneiras fáceis de remover senhas de projetos VBA no Excel. Esta escrita se concentrará em como remover senhas VBA do Excel. Continue lendo para descobrir o procedimento exato.
Abaixo, você encontrará diversas maneiras de se livrar da proteção por senha da VBA em arquivos Excel.
Há várias ferramentas disponíveis que podem ajudá-lo a se livrar da senha nos projetos Excel VBA. Uma dessas ferramentas que você pode considerar utilizar é o FoneGeek for Excel Password Remover. É um programa de fácil utilização e eficaz para eliminar qualquer proteção de código VBA de sua pasta de trabalho ou planilha do Excel.
Algumas características do FoneGeek para Excel incluem:
Aqui estão os passos que você precisa seguir para utilizar o FoneGeek para Excel:
Passo 1: Obtenha o FoneGeek for Excel e instale-o em seu PC. Depois de lançar o programa, selecione "Remove Restrictions".
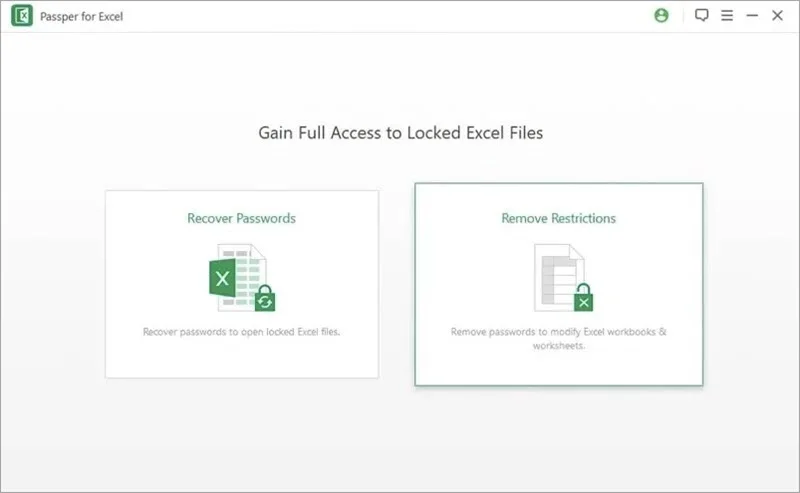
Passo 2: Agora clique na opção "+" para carregar o arquivo protegido do Excel. Após carregar o programa, você encontrará a opção "Remove". Pressione a opção para prosseguir.
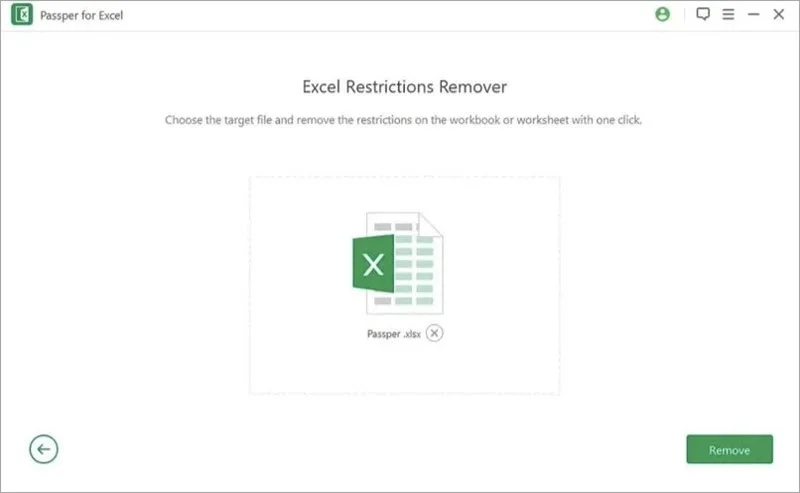
Passo 3: Uma vez feito isso, a senha do projeto VBA deve ser removida instantaneamente da pasta de trabalho.
Você também pode utilizar algumas ferramentas on-line para a remoção de senhas de arquivos Excel. Uma dessas ferramentas que você pode considerar empregar é o Office VBA Password Remover.
Note que os passos que você precisa seguir para eliminar a senha com esta ferramenta são um pouco complexos. Aqui estão os passos:
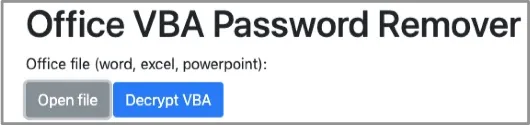
Se você preferir desbloquear manualmente a senha do projeto VBA a partir de um arquivo excel, então você pode fazê-lo com um Editor Hex. Certifique-se de fazer o backup do arquivo antes de prosseguir para evitar qualquer chance de perda de dados. Aqui estão os passos para este caminho:
Se você reconhecer a senha do projeto VBA, então todo o procedimento se tornará impressionantemente fácil. Aqui estão as fases para desbloquear o arquivo com uma senha:
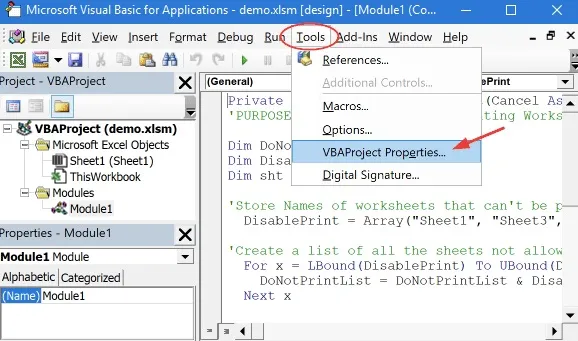
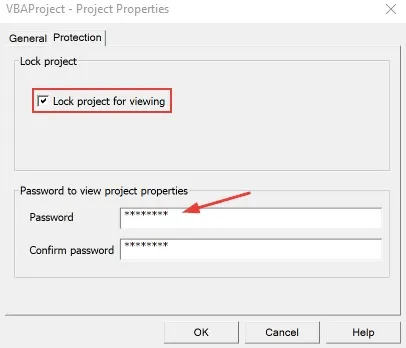
Há algumas restrições quando se trata de desbloquear a senha VBA através do método manual.
Embora a proteção por senha VBA em seu arquivo Excel seja útil, às vezes ela também pode se tornar intimidante. Esperamos que o guia acima o ajude a se livrar da proteção por senha nos projetos VBA. Você pode fazer uso dos métodos que discutimos acima para desbloquear rapidamente o projeto VBA sem qualquer inconveniente. Mesmo que você esteja com pouco tempo, você pode utilizar o método automático e de um clique para desbloquear rapidamente o arquivo.
Joan J. Mims está interessado em pesquisar todas as dicas sobre iPhone, iPad e Android. Ele adora compartilhar idéias úteis com todos os usuários.
O seu endereço de correio electrónico não será publicado. Os campos obrigatórios estão marcados com *

Copyright © 2022 FoneGeek Software Co., Ltd. Todos os direitos reservados