
 Frage
Frage"Hallo, ich habe mein iPhone auf iOS 26 aktualisiert und jetzt funktioniert meine Mail-App nicht mehr. Die App öffnet sich, bleibt hängen und schließt sich selbst. Ich habe alles ausprobiert, was ich weiß, und es funktioniert nicht. Hilfe!"
Obwohl es im App Store viele hervorragende E-Mail-Apps gibt, bevorzugen die meisten Apple-Nutzer die Standard-Mail-App. Manchmal funktioniert die Mail-App auf Ihrem iPhone oder iPad nicht mehr. Zum Beispiel können Sie nach dem Update auf iOS 26 keine E-Mails mehr mit der Mail-App senden oder empfangen.
Nun, diese Probleme können wirklich frustrierend sein, vor allem für Leute, die sich auf die Mail-App verlassen, um auf alle ihre E-Mails zuzugreifen. Aber keine Panik. In diesem Artikel zeigen wir Ihnen 13 effektive Möglichkeiten, wie Sie die iOS 26 Mail-App beheben können, die nicht richtig funktioniert. Lesen Sie weiter.
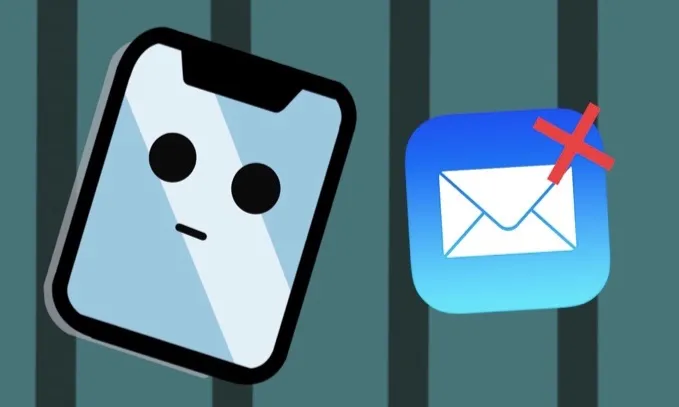
Dieser Artikel soll Ihnen helfen, wenn Sie zufällig die folgenden Mail-Probleme in iOS 26 haben:
Wenn die Mail-App auf Ihrem iPhone oder iPad nach dem Update auf iOS 17 nicht mehr funktioniert, versuchen Sie diese einfachen Lösungen, um das Problem zu beheben.
Wenn die Mail-App auf Ihrem iPhone nicht geladen wird oder nicht reagiert, können Sie als Erstes versuchen, die Mail-App zu schließen und sie dann erneut zu öffnen. Das erzwungene Schließen der App kann helfen, einige kleinere Fehler zu beheben, die das Problem verursachen könnten.
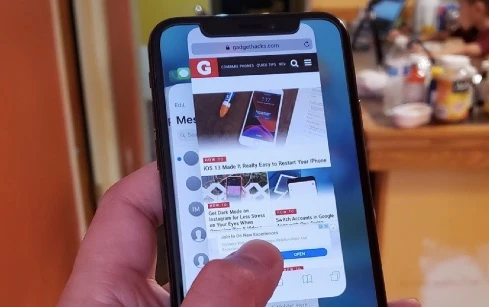
Warten Sie ein paar Minuten und öffnen Sie dann die Mail-App erneut, um zu prüfen, ob sie ordnungsgemäß funktioniert.
Wenn Sie Probleme haben, eine E-Mail mit der Mail-App auf Ihrem iPhone zu senden oder zu empfangen, sollten Sie auch den Benutzernamen und das Kennwort für diesen E-Mail-Account überprüfen.
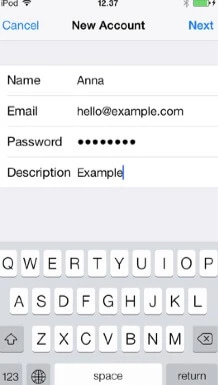
Wenn es ein Problem gibt, wird ein Popup-Fenster angezeigt, in dem Sie aufgefordert werden, den Benutzernamen und das Kennwort erneut einzugeben. Wenn Sie dieses Popup nicht erhalten, müssen Sie den E-Mail-Account möglicherweise entfernen und neu einrichten. Gehen Sie dazu zur nächsten Lösung über.
Wenn die Mail-App nicht mehr mit einem bestimmten E-Mail-Anbieter funktioniert, können Sie versuchen, dieses Konto zu löschen und neu einzurichten. Führen Sie dazu die folgenden einfachen Schritte aus;
Schritt 1: Öffnen Sie die App "Einstellungen" auf Ihrem iPhone und gehen Sie zu "Mail", dann wählen Sie "Konten".
Schritt 2: Tippen Sie auf das problematische E-Mail-Konto und wählen Sie dann "Konto löschen".
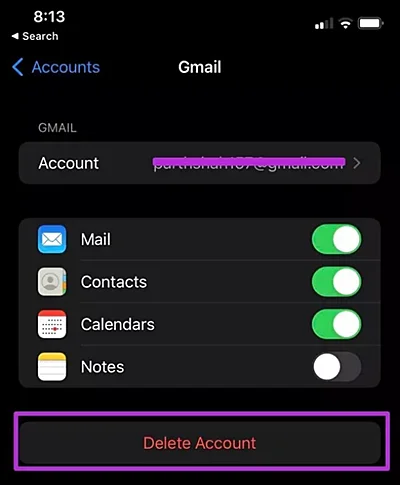
Schritt 3: Gehen Sie nun zurück zum Menü "Konten" und tippen Sie auf "Konto hinzufügen". Wählen Sie den E-Mail-Anbieter aus und melden Sie sich dann mit Ihrer E-Mail-Adresse und Ihrem Passwort an. Tippen Sie auf "Weiter", um fortzufahren.
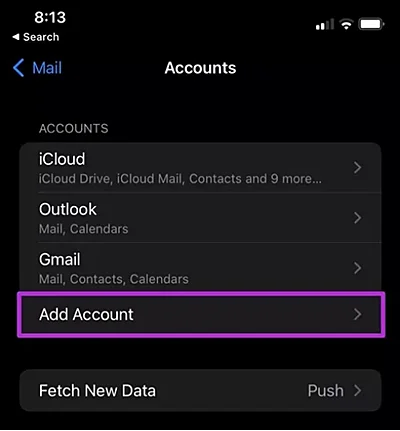
Schritt 4: Die Mail-App wird das Konto verifizieren. Wählen Sie die Informationen aus, die Sie sehen möchten, und tippen Sie dann auf "Speichern".
Zum Senden und Empfangen von E-Mails über die Mail-App auf Ihrem iPhone ist eine stabile Netzwerkverbindung erforderlich. Wenn die Mail-App nicht mehr aktualisiert wird, sollten Sie Ihre Internetverbindung überprüfen.
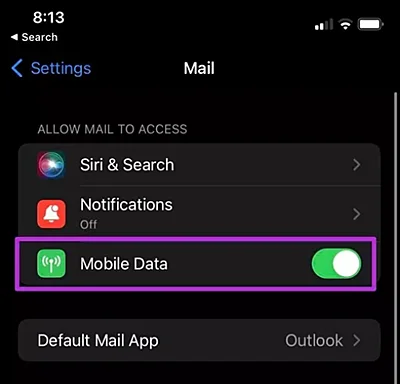
Um neue E-Mails ordnungsgemäß zu empfangen, müssen Sie sicherstellen, dass die E-Mails vom Server gepusht werden. Wenn Ihre E-Mails in der Mail-App nicht aktualisiert werden, sollten Sie die Fetch-Einstellungen überprüfen und anpassen. Befolgen Sie diese einfachen Schritte;
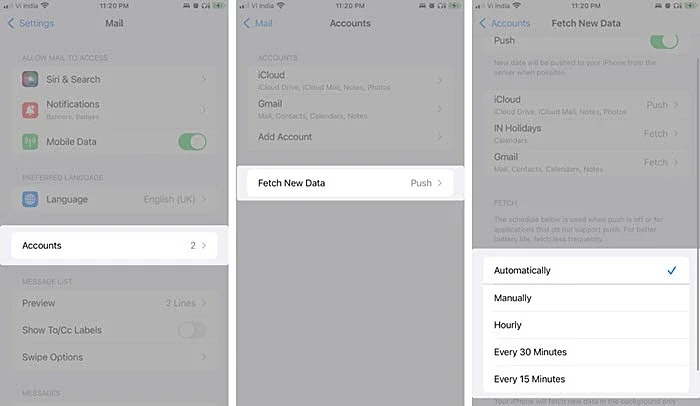
Wahrscheinlich funktioniert die Mail-App einwandfrei, aber Sie haben falsche Benachrichtigungseinstellungen. Das kann dazu führen, dass Sie keine E-Mails in der Mail-App erhalten.
Korrigieren Sie die Mail-Benachrichtigungseinstellungen und prüfen Sie, ob neue E-Mails geladen werden. Öffnen Sie einfach die Einstellungen und gehen Sie zu Mail > Benachrichtigungen, um die Option "Benachrichtigung zulassen" zu aktivieren.
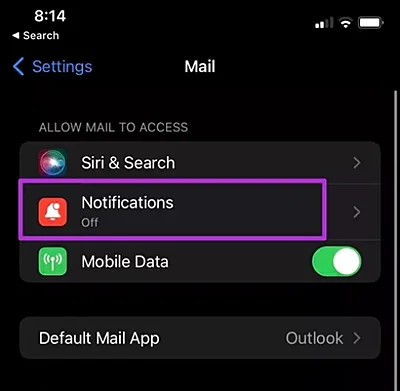
Obwohl die Mail-App eine Standard-App auf dem iPhone ist, erlaubt Apple den Benutzern, sie zu löschen. Wenn die Mail-App nach dem Update auf iOS 26 nicht mehr funktioniert, können Sie versuchen, sie zu entfernen und aus dem App Store neu zu installieren.
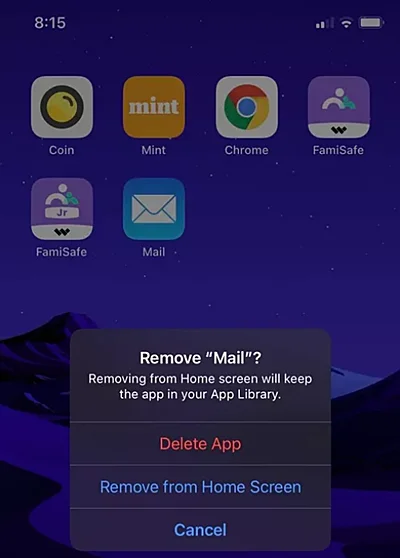
Wenn alles in Bezug auf die Mail-App und ihre Einstellungen in Ordnung zu sein scheint, ist die nächste logische Schlussfolgerung, dass etwas mit dem Gerät nicht stimmt. In diesem Fall sollten Sie als Erstes das Gerät neu starten. Ein Neustart des iPhones kann viele Probleme mit dem Gerät lösen, einschließlich der Mail-App, die in iOS 17 nicht funktioniert.

Die Mail-App funktioniert möglicherweise nicht mehr, wenn sie viel Speicherplatz im Hintergrund verbraucht hat. In einem solchen Fall können Sie den Speicher Ihres iPhones überprüfen und die Daten der Mail-App einfach entladen, um das Problem zu beheben. So geht's:
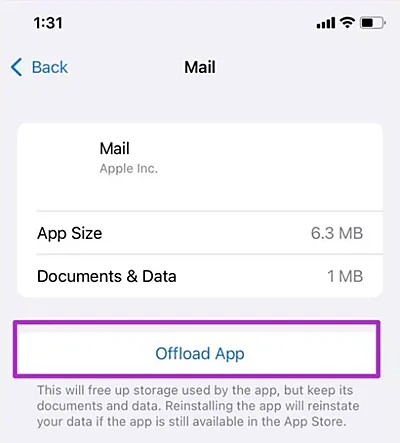
Die Aktualisierung Ihres iPhones auf die neueste iOS-Version ist eine der besten Möglichkeiten, um Fehler und Probleme zu beheben. Um die Mail-App wieder zum Laufen zu bringen, können Sie Ihr iOS auf die neueste Version aktualisieren. So müssen Sie vorgehen:
Schritt 1: Verbinden Sie das iPhone mit einer stabilen Wi-Fi-Verbindung.
Schritt 2: Gehen Sie auf Ihrem iPhone zu den Einstellungen und tippen Sie dann auf "Allgemein".
Schritt 3: Wählen Sie "Software-Aktualisierung" und wenn eine Aktualisierung verfügbar ist, tippen Sie auf "Laden und installieren", um die iOS-Aktualisierung auf dem Gerät zu installieren.

Sobald das Gerät aktualisiert wurde, wird es neu gestartet und Sie können dann überprüfen, ob die Mail-App wie gewünscht funktioniert.
Wenn Sie immer noch Probleme mit der Mail-App auf Ihrem iPhone haben, ist es an der Zeit, den Status des Mail-Servers zu überprüfen. Wenn Sie iCloud Mail verwenden, überprüfen Sie die Apple-Systemstatusseite und stellen Sie sicher, dass der Server läuft.
Wenn Sie einen anderen E-Mail-Anbieter verwenden, können Sie die offizielle Website des Anbieters besuchen und sich mit dem technischen Support in Verbindung setzen. Jeder E-Mail-Anbieter bietet verschiedene Möglichkeiten zur Kontaktaufnahme an. Überprüfen Sie den jeweiligen Anbieter und senden Sie ihm eine Nachricht.
Wenn nichts anderes funktioniert, ist es an der Zeit, den Apple-Support zu kontaktieren. Die Apple-Techniker können das Problem mit Ihrem Gerät diagnostizieren und Ihnen helfen, das Problem mit der nicht funktionierenden Mail-App zu beheben. Da die Apple Stores oft überlastet sind, sollten Sie einen Termin vereinbaren, bevor Sie dort hingehen, um lange Wartezeiten zu vermeiden.
Apps, die nicht ordnungsgemäß funktionieren, sind auch ein Hinweis auf Probleme mit dem iOS-System selbst. In diesem Fall ist der beste Weg, das Problem zu beheben, das iOS-System zu reparieren, und das beste Tool für diesen Job ist FoneGeek iOS System Recovery. Es ist eine einfach zu bedienende Lösung, die verwendet werden kann, um alle Arten von iOS-Problemen mit iPhone oder iPad zu reparieren, einschließlich der Mail-App, die nicht richtig funktioniert.
Im Folgenden finden Sie einige der wichtigsten Funktionen des Programms;
Hier erfahren Sie, wie Sie die nicht funktionierende Mail-App auf dem iPhone ohne Datenverlust reparieren können;
Schritt 1: Laden Sie das Programm herunter, installieren Sie es auf Ihrem Computer und öffnen Sie es dann. Wählen Sie "Standardmodus" im Hauptfenster und schließen Sie das iPhone mit einem USB-Kabel an den Computer an. Möglicherweise müssen Sie das iPhone entsperren, damit das Programm das Gerät erkennen kann.

Schritt 2: Wenn das Programm das Gerät nicht erkennt, müssen Sie das Gerät möglicherweise in den Wiederherstellungs- oder DFU-Modus versetzen. Befolgen Sie dazu die Anweisungen auf dem Bildschirm. Das Programm erkennt das Gerätemodell und zeigt die erforderliche Firmware für das Gerät an. Klicken Sie auf "Herunterladen".

Schritt 3: Sobald die Firmware heruntergeladen ist, klicken Sie auf "Jetzt reparieren", um den Reparaturprozess zu starten. Lassen Sie das Gerät mit dem Computer verbunden, bis der Vorgang abgeschlossen ist.

Das Gerät wird neu gestartet und Sie können die Mail-App überprüfen, um zu sehen, ob das Problem behoben ist.
Die oben genannten Lösungen sind alle brauchbare Lösungen für die Mail-App, die in iOS 26 nicht richtig funktioniert. Für welche Lösung Sie sich auch entscheiden, führen Sie sie wie oben beschrieben aus, um das gewünschte Ergebnis zu erzielen. Teilen Sie uns Ihre Gedanken zu diesem Thema oder zu anderen iOS-Problemen in den Kommentaren unten mit. Wenn Sie Fragen haben, lassen Sie es uns wissen und wir werden unser Bestes tun, um zu helfen.
Joan J. Mims ist daran interessiert, alle Tipps zu iPhone, iPad und Android zu recherchieren. Er liebt es, nützliche Ideen mit allen Benutzern zu teilen.
Ihre E-Mail Adresse wird nicht veröffentlicht. Erforderliche Felder sind mit * gekennzeichnet

Copyright © 2022 FoneGeek Software Co., Ltd. Alle Rechte vorbehalten