
Haben Sie schon einmal eine Nachricht verschickt und sich gewünscht, Sie könnten sie löschen oder bearbeiten? Dabei kann es sich um eine Nachricht mit Tippfehlern handeln, die an Ihre Eltern, Kunden, Chefs oder eine wichtige Person gesendet wurde, oder um eine Nachricht, die an die falsche Person ging. Das kann peinlich und verhängnisvoll sein.
Am 6. Juni 2022 kündigte Apple einige wichtige Updates und Funktionen in iOS 16 an. Zu diesen neuen Funktionen gehören erweiterte Widgets für den Sperrbildschirm, eine bessere Verwaltung von Benachrichtigungen und das Beste von allem: das Bearbeiten und Abbestellen von Nachrichten auf dem iPhone.
Dank dieser neuen Funktion in der Nachrichten-App müssen Sie sich nicht mehr über peinliche Fehler ärgern. Innerhalb von 15 Minuten nach dem Versenden können Nachrichten nun bearbeitet oder sogar ungesendet werden.
In diesem Artikel zeigen wir Ihnen, wie Sie Nachrichten auf dem iPhone/iPad mit iOS 16 oder höher bearbeiten und unsenden können. Lies weiter!
Obwohl die iOS 16-Funktion von iMessage großartig ist, gibt es immer noch einige Einschränkungen beim Bearbeiten und Entsenden von Nachrichten auf dem iPhone oder iPad;
Die Funktion ist nur für Benutzer von iOS 16 oder höher verfügbar und funktioniert nicht mit anderen iOS-Versionen.
Das Abbestellen einer Nachricht an jemanden, der eine frühere iOS-Version verwendet, funktioniert nicht. Das bedeutet, dass die Nachricht nicht ungesendet bleibt. In diesem Fall sieht die Person, an die Sie die Nachricht gesendet haben, diese immer noch und weiß nicht, dass Sie die Nachricht gelöscht haben, auch wenn sie von Ihrem Telefon verschwindet.
Diese Funktion funktioniert nur für iPhone-Nutzer, die die Nachrichten-App unter iOS verwenden. Sie funktioniert nicht für andere Nachrichten-Apps oder Android-SMS.
Sie können nur iMessages bearbeiten und unsenden, und Sie können diese Funktion nicht in Textnachrichten verwenden.
Der Zeitrahmen für das Bearbeiten und Entsenden von Nachrichten ist auf 15 Minuten begrenzt. Nach 15 Minuten gibt es keine Möglichkeit mehr, Nachrichten auf Ihrem iPhone zu bearbeiten oder abzubrechen.
Gibt es Tippfehler in der Nachricht, die Sie erst bemerken, nachdem die Nachricht versendet wurde? Haben Sie sich jemals gewünscht, Sie könnten die Zeit zurückdrehen und die Nachricht bearbeiten? Die neue Funktion zum Bearbeiten von Nachrichten auf dem iPhone in iOS 16 kann die Antwort darauf sein.
So kannst du Nachrichten auf dem iPhone in iOS 16 bearbeiten;
Öffnen Sie die App "Nachrichten" auf Ihrem iPhone oder iPad.
Suchen Sie die Nachricht, die Sie bearbeiten möchten. Wenn Sie noch keine Nachricht gesendet haben, starten Sie eine neue Unterhaltung, schreiben Sie die Nachricht und senden Sie sie.
Drücken Sie lange auf die gesendete Nachricht und klicken Sie auf die Schaltfläche "Bearbeiten" im Pop-up-Menü.
Markieren Sie die Wörter, die Sie bearbeiten möchten, und ersetzen Sie sie durch die richtigen Wörter.
Klicken Sie anschließend auf das blaue Häkchen, um Ihre Änderungen zu speichern und die Nachricht zu senden.
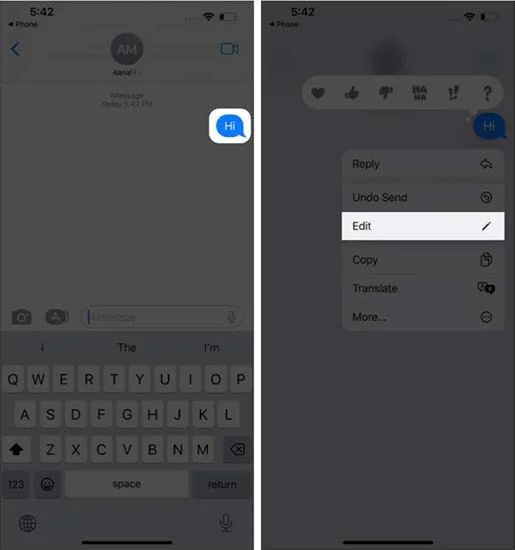
 Hinweis
Hinweis Suchst du nach Möglichkeiten, diese peinliche Nachricht zu löschen? Mit iOS 16 kannst du Nachrichten nicht nur bearbeiten, sondern bei Bedarf auch abbestellen. Hier erfahren Sie, wie Sie Nachrichten auf dem iPhone oder iPad in iOS 16 löschen können;
Öffnen Sie die Nachrichten-App und suchen Sie die Konversation, in der Sie eine Nachricht löschen möchten.
Wählen und halten Sie die Nachricht. Klicken Sie auf die Schaltfläche "Senden rückgängig machen" im Pop-up-Menü.
Es erscheint eine burstartige Animation, die anzeigt, dass die Nachricht gelöscht wurde.
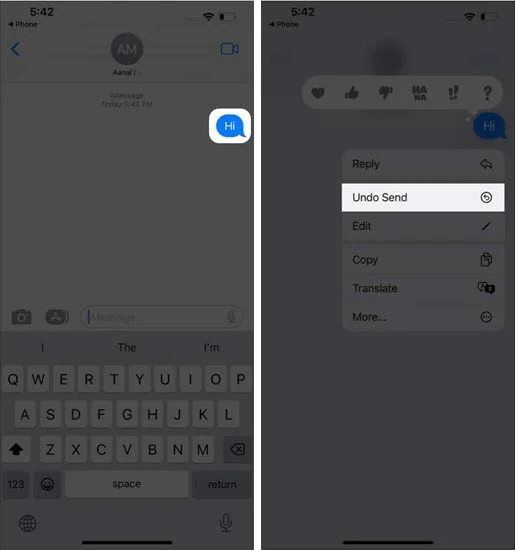
 Hinweis
HinweisDas Markieren von Nachrichten als ungelesen ist eine weitere coole Messaging-Funktion in iOS 16. Diese Funktion ist hilfreich, wenn Sie eine Nachricht lesen und nicht sofort darauf antworten können. Wenn Sie sie als ungelesen markieren, werden Sie daran erinnert, sie später zu lesen.
Öffnen Sie die Nachrichten-App auf Ihrem iPhone und suchen Sie den Text, den Sie als ungelesen markieren möchten.
Wischen Sie im Text-Thread nach rechts und klicken Sie auf "Als ungelesen markieren", sobald das Popup erscheint.
Nach dem Markieren erscheint ein blauer Punkt auf der linken Seite der Nachricht, der anzeigt, dass sie ungelesen ist.
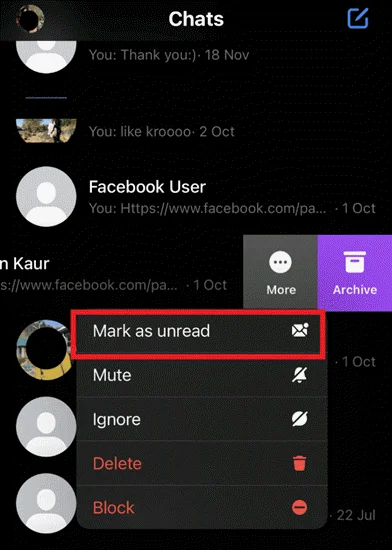
Wenn Sie eine ungelesene Nachricht als gelesen markieren möchten, wischen Sie nach rechts und klicken Sie auf der Pop-up-Schaltfläche auf "Als gelesen markieren".
Wenn Sie mit einem Herz-Tapback oder Emoji reagiert haben und es entfernen möchten, gehen Sie wie folgt vor. Wählen Sie die Nachricht aus, aus der Sie das Herz entfernen möchten. Halten Sie die Nachricht und tippen Sie auf das Herz-Tapback, um es zu entfernen. In iOS 16 kannst du ein Herz auch löschen, wenn du es in einem Text hinzugefügt hast.
Im Gegensatz zum Löschen von Nachrichten auf dem iPhone in iOS 16 wird eine iMessage beim Löschen nur von deinem Telefon und nicht vom anderen Empfänger gelöscht. Die Funktion "Senden rückgängig machen" sorgt dafür, dass die Nachrichten innerhalb von 15 Minuten sowohl auf Ihrer Seite als auch auf der Seite des Empfängers verschwinden. Wenn Sie also eine iMessage löschen, löschen Sie sie für sich selbst und nicht für den anderen Empfänger.
Ja. Wenn Sie eine Nachricht bearbeiten oder nicht absenden, erhält der Empfänger eine Benachrichtigung unter der Nachricht mit dem Hinweis "Übermittelt - bearbeitet" oder "Diese Nachricht wurde gelöscht". Der Empfänger sieht jedoch nicht, dass die ursprüngliche Nachricht bearbeitet oder nicht gesendet wurde.
Vielleicht haben Sie beim Bearbeiten oder Entsenden einer Nachricht auf dem iPhone versehentlich alle oder einige wichtige Nachrichten gelöscht und möchten sie wiederherstellen. Das könnte ganz einfach sein, wenn Sie eine Sicherungskopie Ihrer Nachrichten anlegen.
Aber wenn Sie keine Sicherungskopie haben, machen Sie sich keine Sorgen. Sie können immer noch alle gelöschten Nachrichten auf Ihrem iPhone mit einem Drittanbieter-Tool wiederherstellen. Sie können FoneGeek iPhone Data Recovery verwenden, um Ihre iMessages direkt vom iPhone/iPad wiederherzustellen.
Starten Sie FoneGeek iPhone Data Recovery auf Ihrem Computer und wählen Sie "Von iOS-Gerät wiederherstellen".

Verbinden Sie Ihr iPhone über ein USB-Kabel mit dem Computer. Wählen Sie den Datentyp Nachrichten, den Sie scannen und wiederherstellen möchten. Klicken Sie auf "Scannen", um fortzufahren.
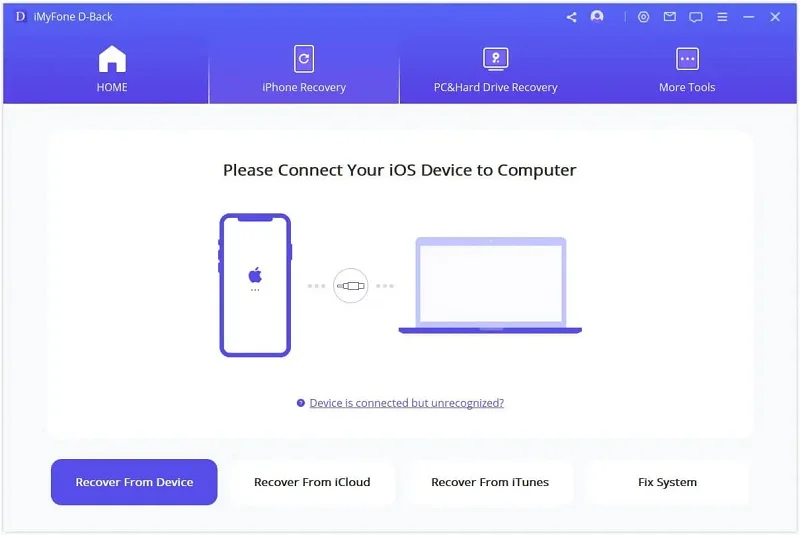
Sobald der Scanvorgang abgeschlossen ist, werden alle gelöschten Nachrichten angezeigt. Aktivieren Sie die Option "Gelöschte anzeigen", um die gelöschten Nachrichten schnell zu finden.

iOS 16 macht endlich Schluss mit unerwünschten Autokorrekturen, Tippfehlern und dem Versenden falscher Nachrichten mit den Funktionen zum Bearbeiten und Ablehnen von Nachrichten auf dem iPhone. Lesen Sie unseren Leitfaden, um mehr über die neuen iPhone-Funktionen zu erfahren und was Sie erwarten können.
Als professioneller Autor, der sich für Technologie interessiert, hat Edwin J. Parke Tausenden von Benutzern geholfen, indem er verschiedene Tipps zur Lösung ihrer Probleme angeboten hat.

Copyright © 2022 FoneGeek Software Co., Ltd. Alle Rechte vorbehalten