
 User Concern
User Concern“Twice now have had pop up appear on the screen saying 'Apple ID sign in requested' them my email address, then says 'your Apple ID is being used to sign in to an iPad near London', Now bear in mind I am in Yorkshire. Does anyone know why and what I can do?”
Did you keep receiving an "Apple ID Sign In Requested" message on your iPhone, asking you to allow or not allow the usage of your account on another device? If it wasn't you, it could indicate that someone else is trying to sign in to your Apple ID.
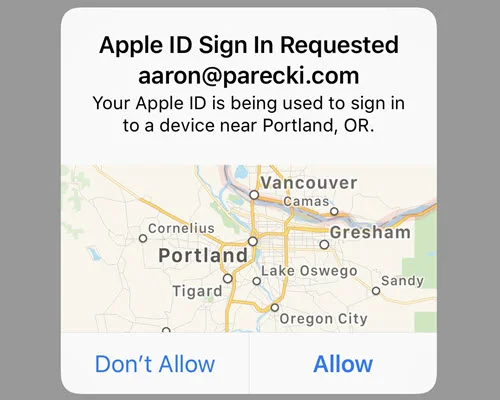
Are you worried about the security of your Apple ID? Don't fret! In this article, we'll let you know exactly why the Apple ID sign in requested keeps popping up and what you can do to resolve it. Keep reading!
Typically, if your iPhone or iPad has been inactive for a long time and then unlocked, you might see the Apple ID password verification pop-up. However, if the "Apple ID Sign In Requested" message keeps popping up, it could be due to several reasons, such as incorrect iCloud settings, software glitches, outdated iOS version, etc. Regardless of the reasons, you can easily fix the issue. Below is how to stop the Apple ID sign in requested that keeps popping up;
If the Apple ID sign in requested keeps popping up on your iPhone, you can check the devices associated with your Apple ID. It might be one of your devices, and you are getting the pop-ups since the location provided is incorrect.
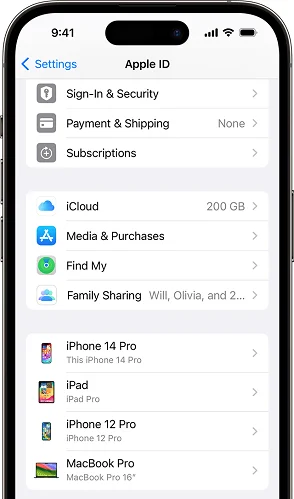
Changing your Apple ID password is another effective way to help resolve the issue of Apple ID sign in requested repeatedly on your iPhone. This approach is particularly recommended if you suspect your Apple ID might be compromised. Try first to sign into your Apple ID account on Apple's website. If you can log in, proceed to change your Apple ID password.
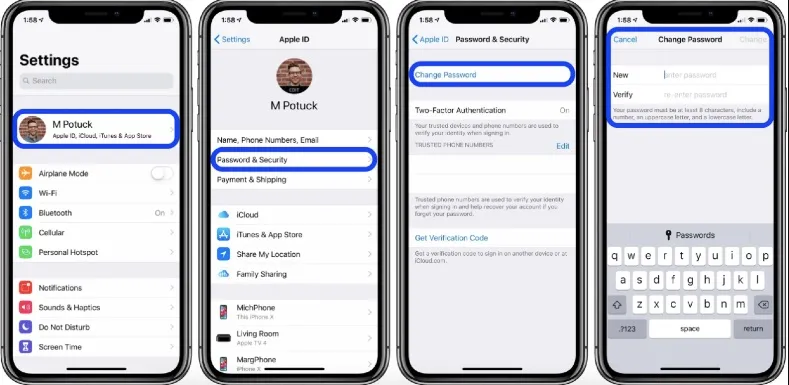
Turning off the two-factor authentication can help stop the constant Apple ID sign in requested alerts. However, this action reduces the security of your Apple ID. Besides, it's only possible to turn off the two-factor authentication for Apple ID accounts created before iOS 10.3. If your Apple ID were created after that, the following steps to turning off the two-factor authentication wouldn't work for you.
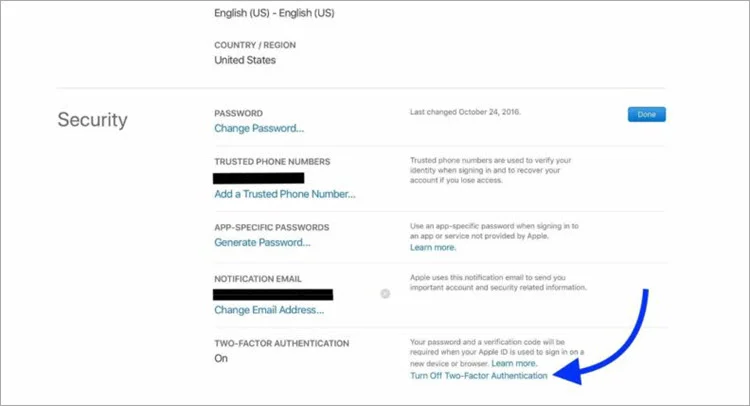
One of the reasons that the Apple ID sign in requested keeps popping up on your iPhone could be a recent change of your Apple ID details (such as security questions, phone number, email, etc.). As such, once you sign back into your account, double-check all your Apple ID details and ensure they are up to date.
Confirm that your phone numbers, primary email, recovery email, and security questions you set up are all accurate. Double-check even your trusted devices and ensure they're up to date if you've enabled two-factor authentication.
Many people neglect this simple fix, but it works in resolving different kinds of software problems, even this one. When the Apple ID sign in requested pop-up returns, tap Settings (If it doesn't, then just tap the Settings icon on your iPhone's Home Screen).
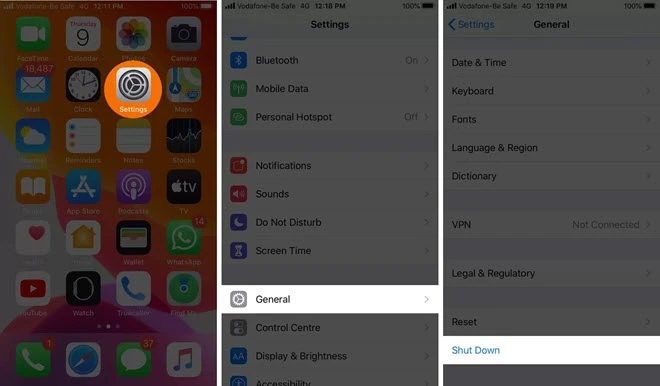
You may have Apple ID sign in requested repeatedly due to a glitch or error in your iCloud account. If that's the case, signing out of your Apple ID and then signing back in can help fix the problem.
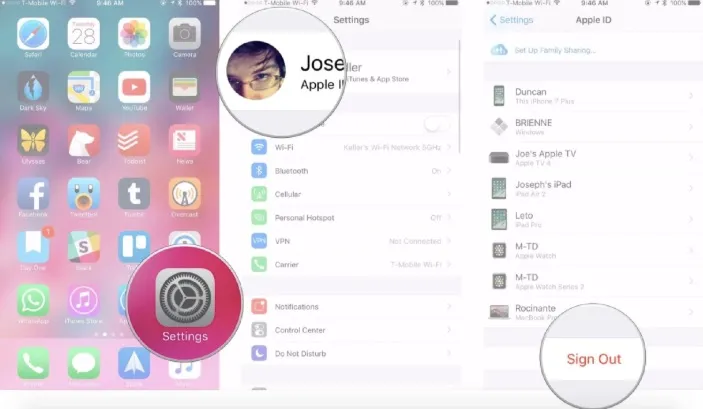
The iCloud glitch causing the constant Apple ID sign in requested pop-up should now be fixed.
An outdated iOS version on your iPhone will likely cause constant Apple ID verification pop-ups. Therefore, updating your iOS to the latest version can resolve it because Apple often releases multiple bug fixes with each new iOS version.

Improper or corrupt settings can also lead to this issue. This is why resetting all your iPhone's settings can help to resolve it. Ensure you write your Wi-Fi Network Password somewhere if you don't remember it, and then reset all settings to factory default by following these steps.

Remember that while this will most likely fix your Apple ID issue, it will remove your WiFi, Bluetooth, VPN, Notifications, Wallpaper, Brightness, and Privacy settings. However, it will not erase any of your data, including apps, videos, photos, music, files, etc.
In case still, Apple ID sign in requested keeps popping up, there's a high chance that your Apple ID account might have an issue. The only way to solve it is by contacting someone at Apple Support.
If you can't remember your Apple ID password or email, changing it or accessing your Apple ID account to confirm if the details are accurate can be complicated. Fortunately, FoneGeek iPhone Passcode Unlocker offers a simple way to remove your Apple ID without a password and fix the Apple ID sign in requested issue.
This multipurpose iOS unlocking program is also effective and efficient for removing other locks like the screen locks (4-digt/6-digit passcode, Touch ID, and Face ID) and bypassing the Screen Time passcode and MDM Lock Screen.
Steps to removing Apple ID without password using FoneGeek iPhone Passcode Unlocker;

The process will take less than a minute, after which the software will alert you that your Apple ID has been removed.
Dealing with frequent Apple ID sign in requested pop-ups can be annoying. We understand that very well and are certain that the solutions provided above can effectively resolve this issue. If the problem persists and you're unable to access your Apple ID, you can use FoneGeek iPhone Passcode Unlocker to remove your Apple ID without a password.
As a professional writer who is interested in technology, Edwin J. Parke has helped thousands of users by offering various tips to solve their problems.
Your email address will not be published. Required fields are marked *

Copyright © 2025 FoneGeek Software Co., Ltd. All Rights Reserved