
 User Concern
User Concern“Hi! For several weeks now, I experience a problem with my iPhone. The volume buttons on the left side of the phone doesn't change the volume anymore. What can I do to resolve this problem?”
The volume buttons on your iPhone control calls, media, notifications, and more, so it’s annoying when they stop working. If you can’t adjust the volume with the buttons, it might be due to settings issues, dirt, or minor glitches. Fortunately, there are several quick fixes to get them working again. Keep reading to learn how.
Several factors may cause your iPhone’s volume buttons to stop working. Here are the most common ones:
Next, let's check out the solutions to fix the iPhone volume button not working issue.
Many iPhone users are unaware that a built-in setting controls whether the physical volume buttons can adjust sound levels. While this feature is enabled by default, it’s possible for it to be turned off unintentionally, causing the buttons to seem unresponsive. To check that:
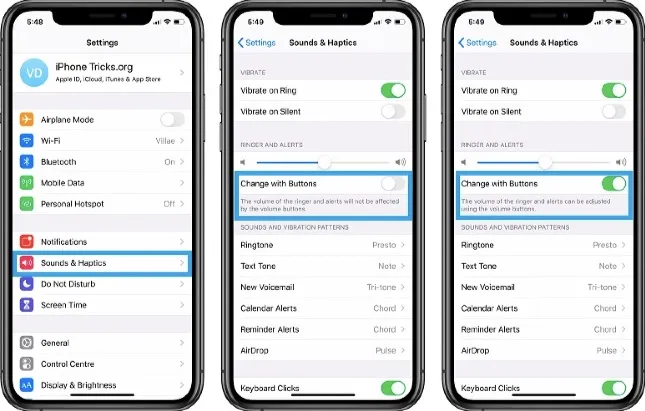
If the toggle is disabled, then this could be the cause of your problem, so tap it to turn the volume buttons on and fix the problem. If they were already turned on, check the next solution.
Make sure the Ring/Silent switch on the left side of your iPhone is flipped up so no orange is showing - this means the ringer is on. If orange is visible, your phone is in silent mode. Also, check that Do Not Disturb or Focus Mode is off, as these can mute calls and notifications.

Sometimes an iPhone case can block the volume buttons, especially if it’s old, poorly designed, or has hardened around the sides. This can make the buttons hard to press or unresponsive. Remove the case and try adjusting the volume - if it works, replace the case with one that fits your iPhone model properly.
If your iPhone’s volume buttons feel stuck or unresponsive, dust or grime may be blocking them. Use compressed air or an air blower to remove loose particles, then gently clean around the buttons with a cotton swab slightly dampened with isopropyl alcohol. Avoid excess liquid to prevent damage.
You can fix most iPhone glitches with this simple step. So, if you’re still facing this issue of volume buttons not working on iPhone, try restarting your iPhone. If simple restart doesn’t work, you can try a force reboot. Follow these steps:
For iPhone 8 and newer models with Face ID:
For iPhone 7 and earlier versions:

Apps such as Instagram, Snapchat, WhatsApp, and others sometimes can freeze on the volume. Even when you raise or lower the volume, there’s no effect on their sound output once they freeze. There are also instances where you can experience an abrupt low volume on Facebook and WhatsApp on your iPhone more than once.
When this happens, any attempt to raise the volume with the volume buttons won’t work. If you’ve had such an experience, simply restarting the apps can solve the problem.
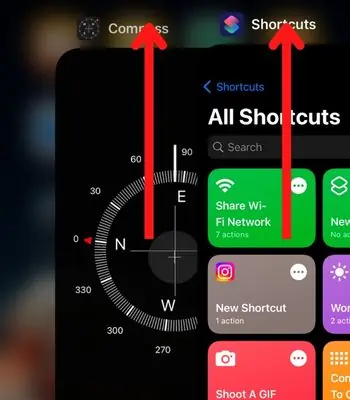
Although it’s quite rare, some apps on your iPhone may fail to respond to volume adjustments if your iOS is outdated. Even if you don’t use the volume buttons and try to raise or lower the volume in Settings, it may still not work. Therefore, installing a more recent iOS version could get you back on track. To update your iPhone:

You may consider now resetting your iPhone to its default factory settings if you still have the volume button on iPhone not working. Keep in mind that all the current settings of your iPhone will be erased and returned to their original state. Your personal media and other data will remain intact though. To reset all the settings:

When the basic tips don’t work out, you can try this method. It’s a more radical solution as it wipes out your iPhone, after which you can set it up afresh or restore it from your previous backup. Now, before you jump into this nuclear solution, make sure you create a full backup of your iPhone.
Follow these steps to erase your iPhone and restore it from an iCloud backup:


Your iPhone could be facing system errors that are causing the volume buttons not to work and the best way to overcome this is to use a professional iOS repair tool to fix the phone. You can use the FoneGeek iOS System Recovery. It’s able to effectively fix more than 200 different iOS system issues.
It can fix the system bug or glitch causing the iPhone volume buttons to stop working, without risking any data loss. The process is simple and only takes a few clicks. Here’s how to use FoneGeek iOS System Recovery to resolve the issue:
Step 1: Launch the FoneGeek program after downloading and installing it on your computer. Head to the home page and select “Standard Mode”.

Step 2: Connect your iPhone to your computer with a USB cable and click “Next.” If the device isn’t detected, FoneGeek will ask you to enter DFU or Recovery mode - just follow the on-screen instructions to do this.

Step 3: Once the program detects your device, it will display your device model plus all matching iOS firmware packages. Now, select the right firmware for your device and download it by clicking on the “Download” button.

Step 4: After downloading the firmware package, verify it and then click “Fix Now”. FoneGeek will begin fixing your iPhone and get the volume buttons back to a normal working state.

If your iPhone volume buttons still don’t work after trying all these fixes, it’s likely a hardware problem. In this case, contact Apple Support so their technicians can diagnose and repair any damaged components to restore proper function.
Most of the basic tips mentioned above should help resolve the issue of iPhone volume buttons not working. If those solutions don't fix the problem, it's likely caused by a system error. In that case, using FoneGeek iOS System Recovery can repair the system issues and restore the volume button functionality. Give it a try!
Fay J. Melton has explored the area of technology and software for more than 5 years and he is enthusiastic about helping users solve various technology issues.
Your email address will not be published. Required fields are marked *

Copyright © 2025 FoneGeek Software Co., Ltd. All Rights Reserved