
Apple Maps not talking is a common problem and it can be quite frustrating and possibly even dangerous when it happens while driving. Here are the reasons that often lead to Apple Maps not talking.
First, we have to consider the obvious reasons behind Apple Maps not talking on your iPhone. Generally, Apple Maps can only provide the talking voice navigation service on iOS 16 device if you enable the function from settings.
Therefore, head to Settings. Click on ‘Privacy’ option and then tap ‘Location Services’. Check the toggle bar which is off. Now ensure the toggle is set to on position (toggled to the right).
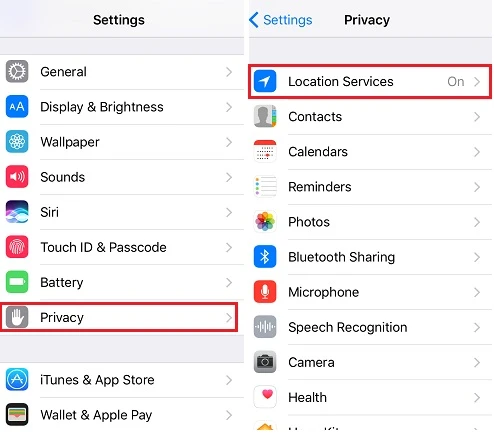
Should you note that the toggle bar next to the Location Services is already set to on position (green), we advise you to turn it off and restart your device. Once you do that, re-enable it by tapping the toggle next to it to on position. Now test Apple Maps to confirm that the error is resolved. In some cases, doing a simple restart can fix many iPhone issues. If it doesn’t though, try these solutions.
It doesn’t have to be that way though. There are various ways you can restore your Apple Maps to its normal functioning state. We’ll look at several solutions that can help you fix the issue completely.
Although it may seem obvious, this is the first thing you should do because most people often forget that they put their phone into silence previously which is probably the reason for their Apple Maps not talking. So, check your iPhone volume level by simply pressing the Volume Up button to see if you lowered the volume before without knowing.
The other thing you need to check is Bluetooth connection. If your iPhone is connected to your headphone, then you won’t hear the voice on any other device. You need to as well ensure the phone is properly paired with your car or truck.
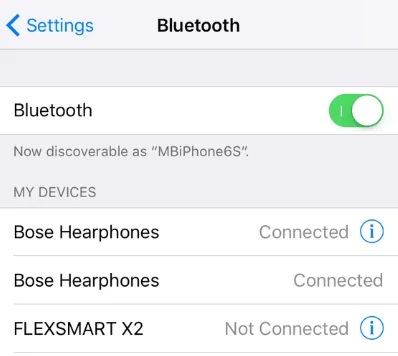
You should also try resetting the volume of iPhone Maps navigation voice. Sometimes, you won’t hear anything even if your iPhone Maps volume is on because it’s set at the lowest level.
In such a case, open Settings and tap Maps. Next, tap on Driving & Navigation. Select the Normal or Loud volume option. Now try launching the iPhone Maps once more to see if it’s talking now.
Ensure that you also turn up your car’s radio volume if you’ve connected it to your Phone via Bluetooth because it’s easy to turn off the voice without knowing by turning off your car’s speakers.
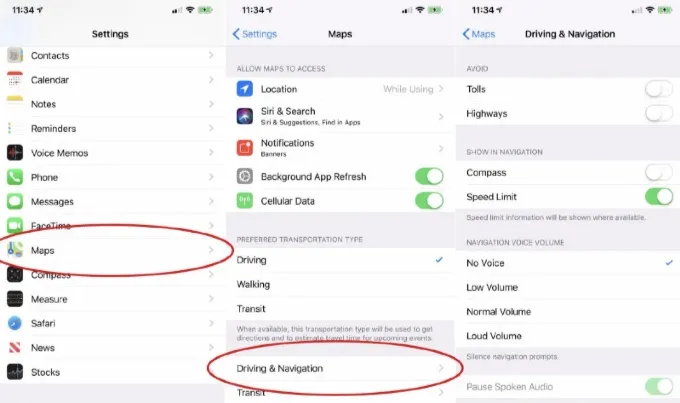
You’ll undoubtedly face the iPhone not talking issue if you’ve not downloaded voice directions onto your iPhone. Therefore, you need to download the voice navigations.
To do that, have your iPhone connected to the internet and tap Get directions. After several minutes, open your Maps App normally. Now you can get voice directions for navigation.
Check whether your device has access to an internet connection or not as this could be the cause for Apple Maps not talking. If the device doesn’t have internet access, you’ll definitely have problem running apps that depend on the internet. Thus, you need to carefully verify your phone’s network status as well as the signal strength.
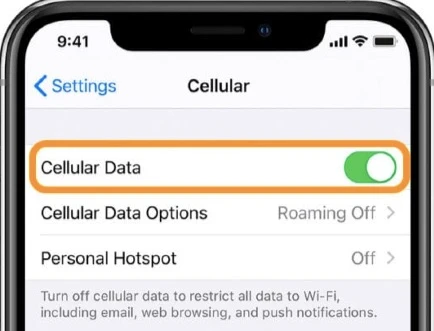
If you’re listening to podcasts, audiobooks, or pdf over music, then you won’t be able to hear the Apple Maps talking. Therefore, you need to pause all spoken media or anything else you may be listening to so that you can get to hear the navigation voice.
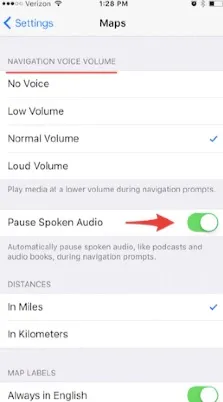
If you’re still facing the same issue after trying all the basic methods above, then you need a powerful iOS repair tool that’s able to fix iOS issues. We recommend the FoneGeek iOS System Recovery. It’s an excellent all-in-one iOS repair tool that fixes nearly all iOS issues, even this one. It’s able to fix issues with iPadOS and tvOS too. It has a simple user interface, so you can solve any iOS issue on your own - you don’t need the help of an expert.
Moreover, if you select Standard Mode, no data on your device will get lost while fixing the Apple Maps not talking issue or any other iOS issue. However, using the Advanced mode to fix issues like a forgotten password/passcode will result in data getting erased.
How to use FoneGeek iOS System Recovery to resolve Apple Maps not talking:



If there’s an issue with your iPhone location and network data settings that is causing Apple Maps not to talk, then you can try resetting the settings and see if it will start talking.

It’s possible to uninstall iPhone’s built-in apps if it’s running iOS 10 or a later version. So try uninstalling and re-installing your iPhone’s Apple Maps and see if it helps. It may revert any unwanted changes in Settings that were causing the Apple Maps not talking issue.
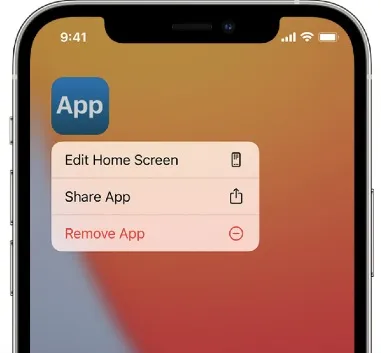
You can effectively get rid of many different iPhone problems by just restoring the iPhone. Moreover, it’s very easy to restore iPhones through iCloud. It’s actually the simplest method. Note though that you’ll need to create a backup first prior to trying this method because you’ll likely lose all your device data after resetting it.
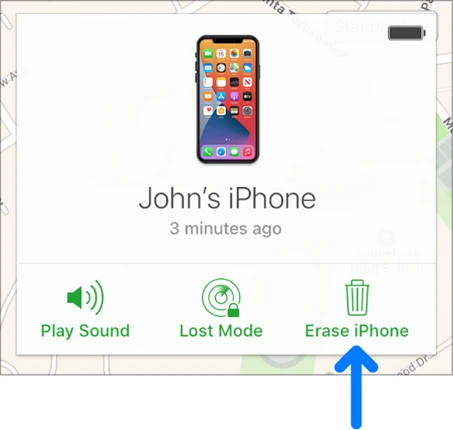
As you’ve seen, there are many ways you can solve the Apple Maps issue. You can try all of them beginning from the basic steps until your issue is fixed. The basic steps may fail but the advanced solutions will certainly work. Of these, the easiest and most effective solution is using FoneGeek iOS System Recovery.
This powerful iOS repair tool will fix this Apple Maps not talking issue quickly and completely with just a few clicks and none of your data will get lost. It’s the best option if you don’t want to lose any important data on your device while fixing it. Moreover, it’s simple to use and can fix many other iOS issues besides this one. We recommend it if you want 100% success rate and also if you don’t want to waste a lot of time trying other methods.
Joan J. Mims is interested in researching all tips about iPhone, iPad and Android. He loves to share useful ideas with all users.
Your email address will not be published. Required fields are marked *

Copyright © 2025 FoneGeek Software Co., Ltd. All Rights Reserved