
 User Concern
User Concern“My Apple Pencil is showing connected but not working though it is showing 100% battery. Please tell me how I can fix this issue, it's been like this for days.”
The Apple Pencil is a great tool that makes using your iPad easier and more fun. You can use it to draw, take notes by hand, or move around your screen. But sometimes, even when it’s connected, the Apple Pencil might stop working. This can happen for a few reasons, like low battery, connection issues, or pairing problems.
Luckily, these issues are usually easy to fix. In this guide, we’ll explain why your Apple Pencil might be connected but not working, and show you simple ways to fix it. These tips work for the Apple Pencil 1st and 2nd generation, the USB-C Apple Pencil, and the new Apple Pencil Pro. Let’s get started and bring your Apple Pencil back to life.

Here are some common reasons why your Apple Pencil might be connected but still not working:
Now that we’ve gone over the possible reasons your Apple Pencil isn’t working or connecting, let’s look at how to fix it.
A completely drained battery is often the main reason your Apple Pencil stops working. If you're not sure whether it has any charge, plug it in and wait about 10 minutes before trying to use it again. Here is how to charge your Apple Pencil:
Let it charge for around 10 minutes, then try using it again to see if the issue is fixed.
Your Apple Pencil might be connected but not working due to compatibility issues. There are four different versions of the Apple Pencil, and each one only works with certain iPad models. So before trying other fixes, make sure your Apple Pencil is actually compatible with your iPad - if it’s not, it won’t function properly.
If your Apple Pencil still isn’t working after charging, it might have disconnected from your iPad. To reconnect it, check that Bluetooth is turned on:
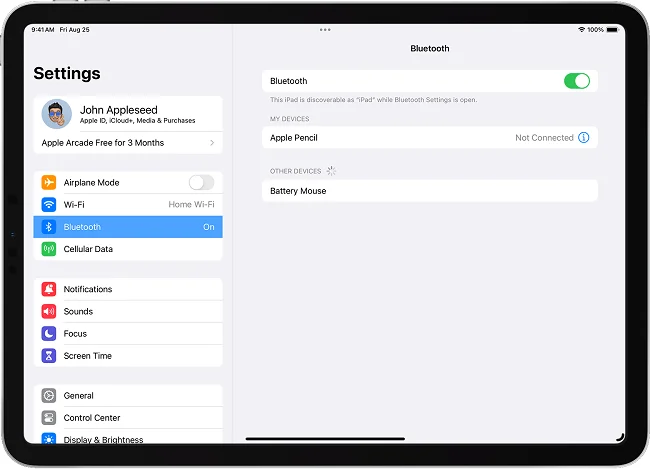
This can help refresh the connection between your iPad and Apple Pencil.
In case your Apple pencil says connected but not working, it’s possible the tip is loose. You can fix this by just gently twisting the tip into the Apple Pencil until it gets screwed in tightly. If the Pencil still not work after doing that, try removing the tip and then twisting it back in gain. You can as well try replacing the tip if it looks worn out.

Sometimes, pairing issues can stop your Apple Pencil from working, even if it has enough charge. It might not respond until you attach it to the iPad again - then suddenly, it starts working. This is usually due to a connection glitch.
To fix this, remove the Apple Pencil from your Bluetooth device list and pair it again. Here’s how to do it:
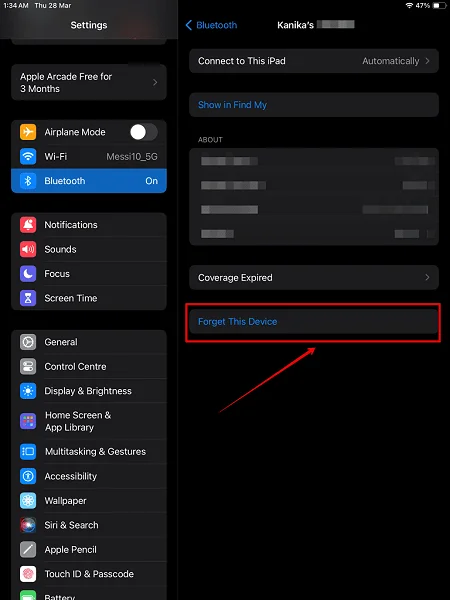
How to Reconnect Your Apple Pencil:
Sometimes, the issue might be with your iPad, not the Apple Pencil. Restarting your iPad can help fix this by refreshing the system and clearing temporary memory. This can remove small bugs or glitches that may be stopping the Pencil from working properly.
For iPads with Face ID or no Home button:
For iPads with a Home button:
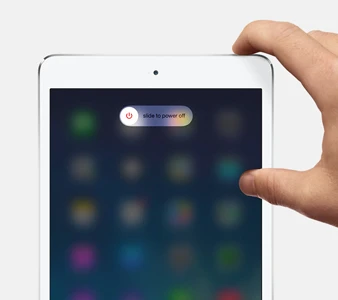
Not all apps work with the Apple Pencil. To check if your Pencil is working, try using it in an app that supports it - the Notes app is a good choice. It’s a reliable way to test your Pencil. You’ll usually find Notes on your iPad’s home screen, but if not, you can download it from the App Store.
If your Apple Pencil works on another iPad, the problem might be with your iPad. In that case, updating your iPad’s software could help fix the issue. Here’s how to update iPadOS:
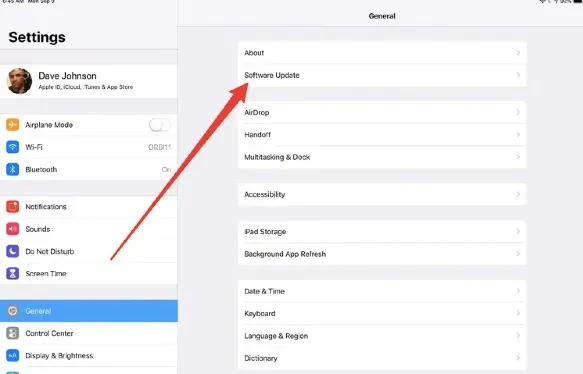
If your Apple Pencil isn’t connecting due to an unknown issue or a system glitch in iPadOS, you can use FoneGeek iOS System Recovery to fix it. This reliable and budget-friendly tool can detect and repair underlying system problems quickly, helping your Apple Pencil work properly again.
Main Features of FoneGeek iOS System Recovery:
Steps on fixing Apple Pencil not working but connected with FoneGeek iOS System Recovery:



If none of the steps have solved the problem, it’s time to contact Apple Support. The Apple Pencil is usually covered by a one-year limited warranty. If it’s no longer under warranty, Apple can still help - a battery replacement typically costs around $29. You can call Apple, make an appointment at a Genius Bar, or visit the Apple Support website to arrange a mail-in repair or replacement.
We’ve covered several simple and effective solutions to fix the issue of your Apple Pencil being connected but not working. These quick fixes are easy to follow and don’t require any technical experience -— just basic steps that often get the Pencil working again.
But if the problem is caused by an issue with iPadOS and the basic fixes don’t help, try using FoneGeek iOS System Recovery. It’s a trusted tool that can automatically fix iOS/iPadOS system problems. If nothing else works, this is a good way to solve any deeper issues with your iPad.
Joan J. Mims is interested in researching all tips about iPhone, iPad and Android. He loves to share useful ideas with all users.
Your email address will not be published. Required fields are marked *

Copyright © 2025 FoneGeek Software Co., Ltd. All Rights Reserved