
With the Apple TV Remote, you can control your Apple TV from the comfort of your couch without necessarily fiddling with the Apple TV itself. Sometimes, despite the advanced technology that goes into producing this remote, it stops working properly.
This could be due to a lot of issues and you, as the owner have to stay on top of those issues and have your Apple TV remote fixed as soon as possible. Check out the procedures below to know how to fix the problem of Apple TV remote not working.
If you're having trouble with your Apple TV remote not working peroperly, there could be a few potential causes. These include a drained battery, connectivity problems, wireless interference, or hardware failure. Fortunately, there are several ways to troubleshoot and fix these issues. We'll discuss some of the most effective solutions that you can try below.
If your Apple TV remote stopped working, it could be due to a lot of factors as we mentioned above and these factors can be the cause of different types of errors when trying to control your Apple TV with its remote. Some of the common error reports are listed below.
Whichever of these that you may be experiencing, the solutions discussed below can help you fix them.
One of the most common reasons your Apple TV remote may not respond is a low or dead battery. If you have a newer Apple TV remote with a Lightning port on the bottom edge, you can use a Lightning-to-USB cable to connect it to a power source and charge it for about 30 minutes before trying to use it again. For older remotes, you'll need to replace the coin cell battery located at the bottom of the unit.

Sometimes your Apple TV may not be responding to the remote because there is an obstacle in between the remote and the Apple TV. This obstacle may be blocking the Infrared-Ray Sensor's line of sight.
Check and clear all obstacles that may be in the way so that your Apple TV can respond to the remote. Also, make sure that you are staying within 20 feet (about 6 meters) of your Apple TV.
This is one trick that can help you fix the problem of Apple TV not responding to the remote. To unpair your remote from your Apple TV, press and hold the Menu button and Left button simultaneously for 6 seconds. When a cloud-like icon displays on the screen, it means that your remote is not paired.
Once the remote is unpaired, you can try to pair it manually again. To pair the remote, press the Menu and Right button at the same time and hold for at least 6 seconds. The remote will automatically pair with the TV.
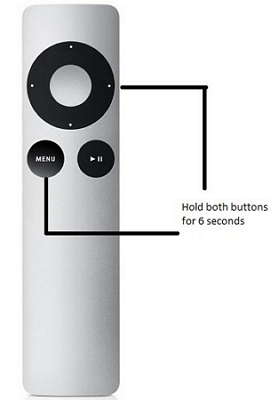
If unpairing the remote doesn't work, another option is to restart your Apple TV. You can do this by holding down the Menu and Down buttons for a few seconds until the device restarts.
Alternatively, you can unplug the power from your Apple TV for at least six to ten seconds before plugging it back in and turning it on again. This can help to reset the device and fix any software issues that may be causing your remote to stop working.
If you've already tried charging your remote and restarting your Apple TV, you can try restarting the remote itself. For older remotes, simply remove and reinsert the battery.
For Siri Remotes, hold down the TV icon button and the volume down button simultaneously for around five seconds until the status light on the Apple TV unit turns off and back on again. Then release the buttons and wait for about ten seconds until the remote restarts.
If your Apple TV remote connects via Bluetooth, it may be susceptible to wireless interference. To fix this, try removing any sources of interference, such as other wireless devices, or temporarily shutting them down. This can help ensure that your remote can connect to your Apple TV and function properly.
If your remote still isn't working, you may need to replace it. If you're able to control your Apple TV with your iPhone or a third-party remote, but not the Apple TV remote, it could be due to a hardware fault. You can contact Apple for further assistance, or replace the remote with a compatible unit.
For example, you can control your Apple TV by using your iPhone, iPad, or iPod Touch as a remote. This is a great solution if your Apple TV remote is not working and you don't have a spare one on hand.
To do this, navigate to Settings > Control Center on your iOS device and add the "Apple TV Remote" shortcut to your "Included Controls" list. Then launch Control Center and tap the TV remote icon.
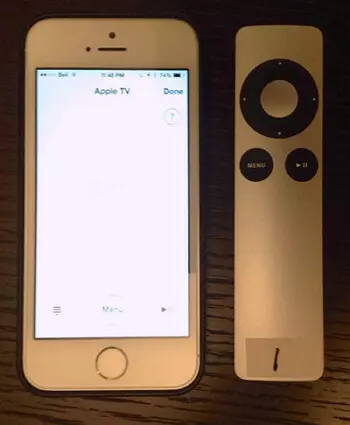
If you're experiencing more complex issues with your Apple TV, you may want to consider using professional software to help you fix the problem. There are many applications available that are specially designed to fix various iOS problems quickly and safely. FoneGeek iOS System Recovery is one of the most effective and easiest solutions that you can use to repair some of these common iOS and tvOS errors.
This application is a multifunctional repair tool that offers two repair modes, with the standard mode being able to fix common issues without losing data. It can detect and fix any issues on your Apple TV, such as Apple TV’s black screen, Apple TV Airplay not working, and more. Additionally, the application supports almost all iOS device models and every iOS version, including the latest iOS 17 release.
There is an efficient tool that you can use to fix your Apple TV not responding to remote error. This tool is known as . It is capable of fixing various iOS issues, and any problem that you may encounter with your Apple TV can also be solved with this iOS System Recovery.
Check out the steps to use FoneGeek iOS System Recovery below:
Step 1. Launch this iOS System Recovery and select "Standard Mode" from the main menu screen.

Step 2. Connect your Apple TV to your Windows PC or MacBook and click on "Next".

Step 3. The software will detect your Apple TV and show you the different firmware versions available for your Apple TV model. Choose the most suitable one and click on "Download".

Step 4. When the download is complete, click on "Fix Now" to begin fixing your Apple TV. Keep your Apple TV plugged throughout the process to avoid running into problems or issues of bricking.

Check if your Apple TV will respond to remote once the process is complete.
In summary, there are several ways to fix your Apple TV remote if it's not working or responding. Start by checking the battery and charging it if necessary. If that doesn't work, restart your Apple TV and/or the remote, remove any sources of interference, or replace the remote altogether.
Fay J. Melton has explored the area of technology and software for more than 5 years and he is enthusiastic about helping users solve various technology issues.
Your email address will not be published. Required fields are marked *

Copyright © 2025 FoneGeek Software Co., Ltd. All Rights Reserved