
You will find it very difficult to use your iPhone if you can’t download apps on the device. And while downloading apps on the iPhone is as simple as tapping on the download button in the App Store, some users report various problems with this process.
In this article, we will look at some of the steps that you can take when iPhone won’t download apps normally.
There are several reasons why you are having problems downloading apps to your iPhone. Some of the most common causes include various App Store rules, system bugs, or even issues with the Apple ID or the iPhone settings.
But the most common of these causes can be a poor internet connection and no enough storage space on the iPhone.
The following are some of the most effective solutions to implement when you can’t download apps on iPhone.
Your iPhone needs to be connected to a stable and working internet connection to download apps from the App Store. For best results, you should connect the device to a Wi-Fi network as cellular data connections can only allow you to download apps smaller than 200MB.
Once the device is connected to a Wi-Fi network, it is a good idea to test the strength of the connection. One of the best ways to do that is to stream a video on YouTube. If the connection doesn’t seem adequate, you can try to connect the device to another network or troubleshoot the connection.
If you choose to use mobile data to download the apps, ensure that the App Store is allowed to use Cellular Data. Here’s how to do that;
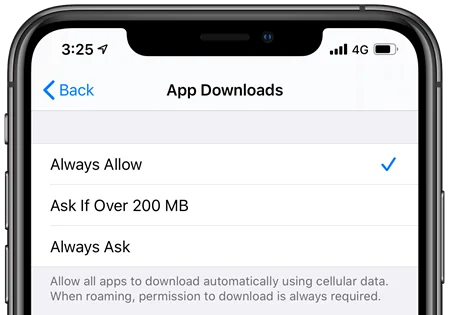
Since the problem could be with the App Store itself, force closing the App Store can help eliminate some of the bugs that could be preventing you from downloading the apps. Force quit the App Store app and then reopen it to try and download the app again.
Pausing the app download before restarting it has been known to fix the issue. This can be easily done from the Home Screen on your iPhone.
While the app is downloading, you will see a “placeholder” icon on the home screen which is usually darkened and with a progress indicator in the middle. To pause the download, simply tap on this icon. Wait a few seconds and then tap on it again to resume the download.
You can also long-press on the app icon to open a quick menu and then select “Pause Download.” You can also choose the “Prioritize Download” option from the quick menu, which might help if your iPhone is downloading other content at the same time.
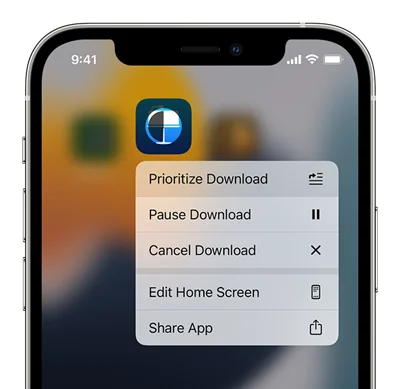
Restarting your iPhone can be a good way to remove some of the system bugs that may affect the App Store and keep from downloading apps to your device. Use the device’s Power button to shut down the device and wait a few seconds before restarting it again.
You will also not be able to download apps to your iPhone if you don’t have adequate storage space on the device to accommodate the apps.
To check your device’s storage space situation, go to Settings > General > iPhone Storage. If you don’t have adequate storage, you can delete some of the content on the device such as unused apps and media files like photos and videos.

Even if the apps you want to download are free, you still need a valid payment method and contact details connected to your Apple ID account to download the apps. So, if you are having trouble downloading apps on your iPhone, you should check if your payment settings are up-to-date;
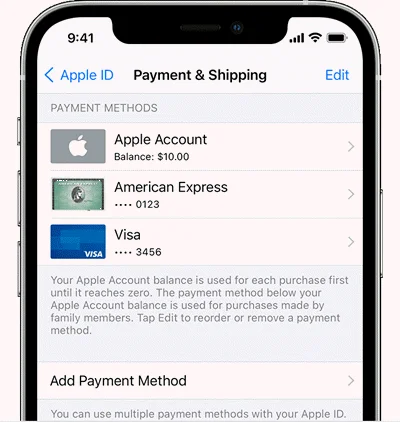
Having the wrong time and date on your iPhone has also been known to interfere with the download and installation of apps from the App Store. This may be because of the problems this inconsistency can cause when trying to communicate with Apple Servers.
To check the time and data on your iPhone, navigate to Settings > General > Time & Date. Here you can use the “Set Automatically” option to set the time or you can choose your “Time Zone” manually.
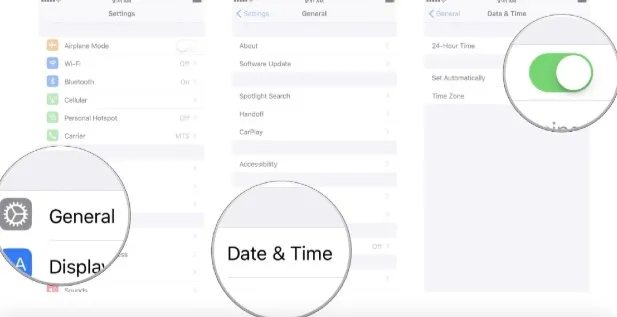
Content and privacy restrictions on your iPhone can come in handy when you want to keep children from accessing inappropriate apps, features, and content. But they can also keep you from downloading apps on your device.
To change these restrictions, follow these simple steps;
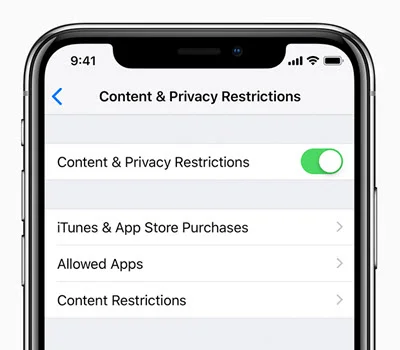
Signing out of the App Store and then signing back in can help to remove some system bugs that can affect the App Store and prevent you from downloading apps on your iPhone.
It is important to note however that signing out of the App Store will cancel any app downloads that are in progress. Once you sign in again, you will need to initiate the download again.
Here’s how to sign out of the App Store;
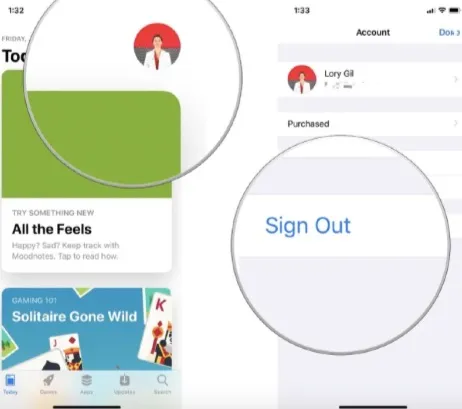
If you are still having trouble downloading the app onto your device, you may want to delete the app and re-download it. If you are trying to update the app, you should also delete any app data that may be saved in the app.
To delete an app from your iPhone, tap and hold on to the app icon on the Home Screen and then tap “Remove App” in the quick menu that appears. Tap “Delete App” to confirm that you want to remove the app from the device.
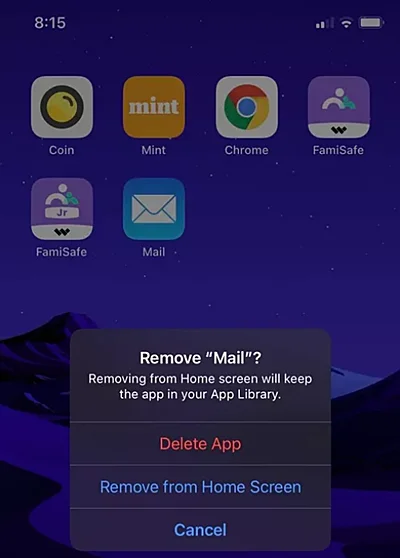
Once the app has been deleted from the device, restart the iPhone and download it again.
You may also be unable to download an app on your iPhone if the app is not compatible with your device. This can happen if the app depends on various aspects of the device such as Touch ID or Face ID or when the app no longer supports older versions of iOS.
To check the app’s compatibility with your device, open the App Store and search for the app that you want to download. Scroll down to the “Information” section and under “Compatibility” you should be able to see if the app you want to download is compatible with your iPhone.
Having the most up-to-date version of iOS can not only resolve any app compatibility issues, but also remove any system bugs that can affect the app download process. Here’s how to update your iPhone to the latest iOS version;

If you are still unable to download the apps after trying all the solutions above, your iPhone may likely be experiencing serious system errors. One of the best ways to resolve these errors and fix the problem is to use an iOS repair tool like FoneGeek iOS System Recovery. This program has all the necessary features to help you fix any underlying issues. These features include the following;
Here’s how you can use FoneGeek to fix this issue and resume downloading apps on your iPhone;
Step 1: Go to FoneGeek official site and download the iOS repair tool to your computer. Open it after installation and choose “Standard Mode” on the main screen.

Step 2: Use a USB cable to connect your iPhone to the PC/Mac with USB cable. Unlock the connected device and then click “Next” to continue.

If the program is unable to detect the connected device, follow the onscreen instructions to put the iPhone in DFU/recovery mode,

Step 3: Once your iPhone is detected, you should see all the versions of iOS that are available for the device. Select the version of iOS that you want to install on the device and then click “Download”.

Step 4: When the download is complete, click on “Fix Now” and the program will begin the repair process immediately. When the repair is complete, the iPhone will restart in normal mode.

Apps are an important part of your iPhone and when you are unable to download them on the device, it can be very hard to effectively use the device. The solutions above should be able to help you overcome this issue.
Fay J. Melton has explored the area of technology and software for more than 5 years and he is enthusiastic about helping users solve various technology issues.
Your email address will not be published. Required fields are marked *

Copyright © 2025 FoneGeek Software Co., Ltd. All Rights Reserved