
Auto-correct helps ensure the words you type are spell-checked and error-free. That’s why you may feel a bit stuck when it fails to work as intended, especially if you rely on it a lot when typing.
A glitch or bug in the iOS system is often the main cause of this problem, but there are various other reasons, as you’ll find out below. You don’t need to worry much if you’re in such a situation. The solutions we’ve shared in this article can effectively fix this Autocorrect not working on iPhone issue and have it functioning as well as before. So, check it out.
Similar to many other iOS issues, iPhone autocorrect problem may also occur due to glitches on iPhone system. You can also face the same problem when the Auto-correction settings and other keyboard settings aren’t set properly.
These are the most common causes of iPhone Autocorrect not working. Now, let’s check the solutions.
It’s highly likely that Autocorrect is not working caused by small glitches can be easily fixed by rebooting your iPhone. So, turn off your iPhone and then turn it back on and see if it fixes the issue.

The Auto-correction feature is usually turned on on iPhone or iPad when you first set it up. You or someone else with access to your device may have mistakenly or intentionally disabled it. Follow these steps to turn it on:
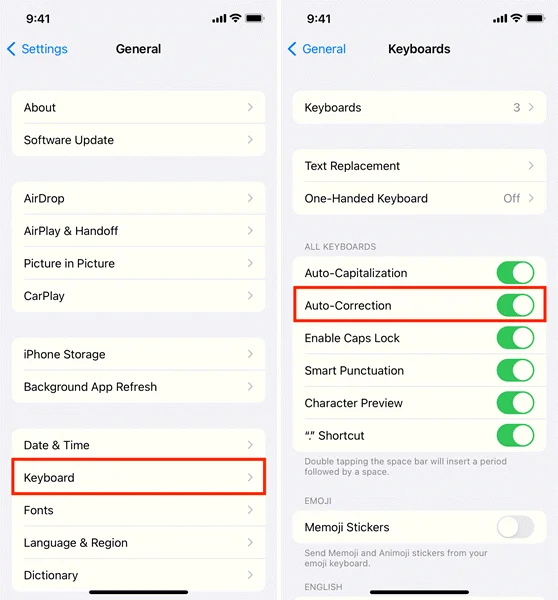
Spell check uses the dictionary on iPhone to correct misspelled words you type, while the predictive text feature recommends words according to your past typing patterns. Once you type a few words, the predictive feature will use machine learning and AI to suggest or show words you can type next to complete the sentence. To enable them, follow these steps:
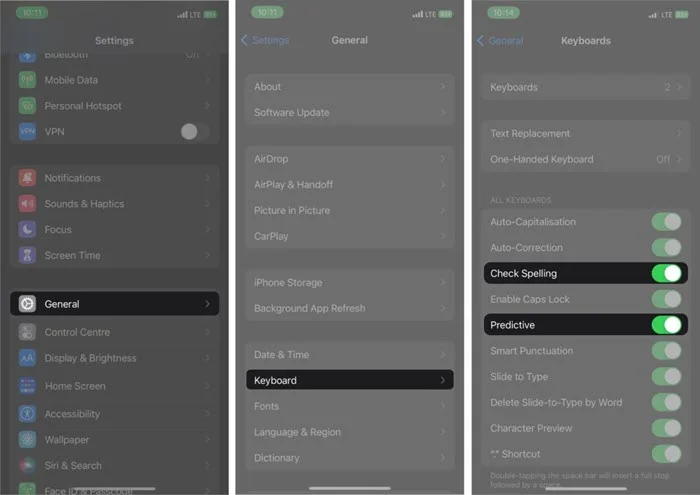
If you find some phrases or random words getting expanded, corrected, or being replaced with other words, phrases and even sentences when you type something, there’s a high chance that the text replacement shortcuts could be the reason. Therefore, you can remove or manage text replacement shortcuts by:
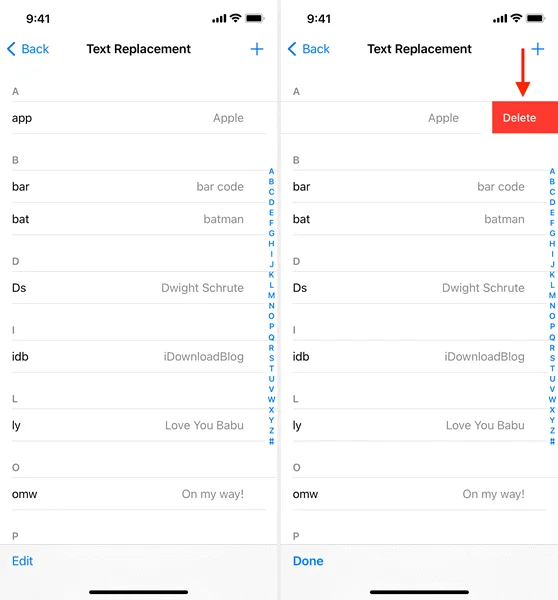
Once done, your iPhone won’t expand, correct, or replace the phrase or shortcut you type with something else.
The iPhone Auto-correction feature is only available in a handful of languages. So there may be the problem with iPhone Autocorrect when you use a language that’s not supported by Apple.
If, for example, you’re using Tibetan or Korean, you won’t get the auto-correction feature. However, if you use Gujarati or Telugu, auto-correction will be available on your iPhone. Follow these steps to select a language that supports the Autocorrect feature:
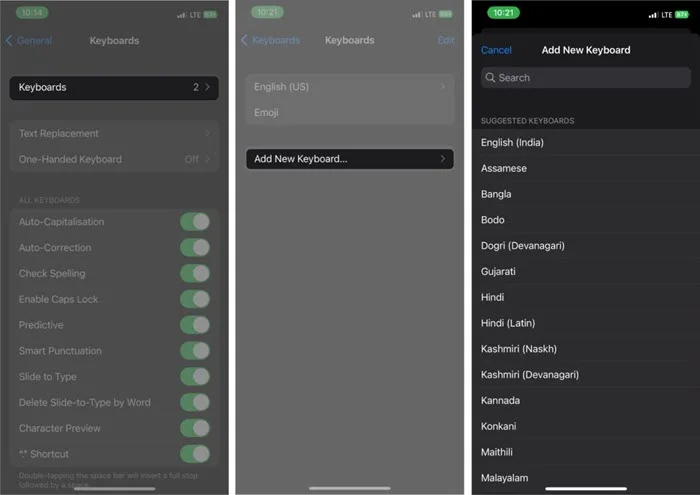
iPhone learns a lot of words over time per your typing. Sometimes it may even end up remembering incorrect spellings that you previously typed, and auto-correct didn’t change.
Hence, you may need to reset your iPhone dictionary to refresh it and eliminate all these misspelled words so you can start again with a clean slate. Here’s how to reset the keyboard dictionary:
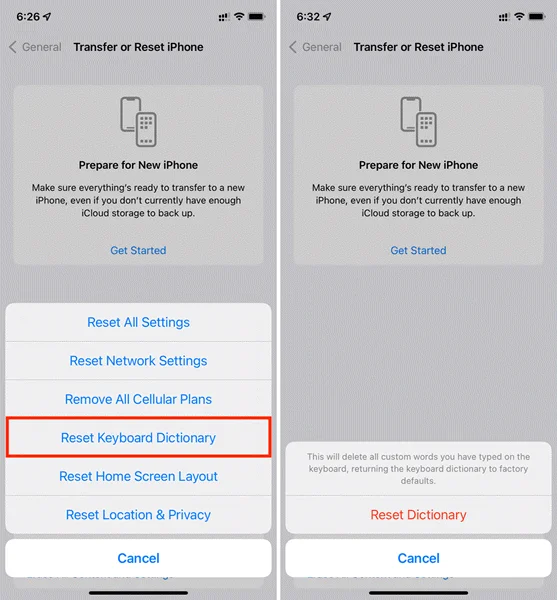
After resetting the keyboard dictionary, the Autocorrect feature should work normally.
The reason for iPhone Autocorrect not working could be that your iOS version is outdated. If you haven’t updated your iPhone/iPad yet, you should update it to get the latest iOS version, as there’s a high chance it might fix bugs causing the Autocorrect issue.

If the issue persists even after updating your iPhone, you may consider using a third-party keyboard. Apple’s App Store offers several good options, such as SwiftKey, Gboard, and Grammarly, which can replace the iOS keyboard with an Autocorrect issue. Some of these third-party keyboards even offer other extra functionalities. You can download one and see if it suits you better.
Should the above solution not work, you can consider resetting your iPhone. Doing so will reset all the phone’s settings back to their default state, including Auto-correction, and most likely fix the issues causing it not to work.
To do it, head over to Settings > General > Transfer or Reset iPhone and then tap Erase All Content & Settings.

This is the most effective solution that you should try if all the others fail to solve the Autocorrect issue. Chances are the problem emanates from the iOS system itself. It would be best if you had an iOS system repair tool to get the device and the Auto-correction feature working normally again.
The best option here is FoneGeek iOS System Recovery, which is ideal because it’s a professional iOS system repair tool that can fix many iOS system issues. It can resolve this Auto-correction problem once, and none of your data will be removed. Moreover, it’s a simple and easy solution that’s ideal even for a novice user. Moreover, it Works with all iOS devices (even iPhone 15 models) and iOS versions (even iOS 17).
Steps to using FoneGeek iOS System Recovery to fix the Autocorrect on iPhone not working issue:

After the repair process is done, your iPhone will restart. The auto-correction issue will now be fixed.
The last method available here is to reset all settings on iPhone. Besides auto-correction, this will also reset all the iPhone data. So consider backing up your iPhone data before using this method.

Do you want to type more efficiently without even correcting the words and sentences? Here are some tips for you:
These 11 solutions are enough to fix the problem of Autocorrect not working on iPhone. Try each step carefully one after the other if the initial one doesn’t work. If the Autocorrection feature still fails on your iPhone, we recommend you use FoneGeek iOS System Recovery. It will repair the iOS system and completely fix the Autocorrection issue. You won’t need to implement any other solution. Moreover, it’s a pretty simple solution, so even novices can use it.
Fay J. Melton has explored the area of technology and software for more than 5 years and he is enthusiastic about helping users solve various technology issues.
Your email address will not be published. Required fields are marked *

Copyright © 2025 FoneGeek Software Co., Ltd. All Rights Reserved