
 User Concern
User Concern“The very bottom of my iPhone screen won't work, so I can't swipe out of apps while I have it vertical. What do I do?”
You unlock your iPhone and try to perform a task by tapping the touch screen. But the bottom half of the iPhone screen is unresponsive, preventing you from swiping up or down smoothly.
Does this sound familiar? You're not alone. Many iPhone users have reported this issue. If the bottom half of your iPhone screen is not working on iOS 17, keep reading. We will explore the reasons behind this issue and provide solutions to help you resolve it.
The bottom half of the iPhone screen may stop working for various reasons. These include:
Here are some things that you can try when your iPhone's bottom screen is not working.
Some malfunctioning background processes can make the iPhone unresponsive. In this case, restarting the device may help. Here is how to do so:

Before trying anything else, we recommend you clean the iPhone screen. Unnoticeable dust, oil, moisture, or residue could be interfering with the touch functionality.
Sometimes, dirt or other things on your finger can also cause the touch issue. Use a soft and clean cloth to clean both your iPhone screen and fingers gently.
Are you using a screen protector or case on your iPhone? While these accessories protect your device from accidental falls, they can sometimes interfere with the screen's responsiveness. If your iPhone touch screen is not responding properly, consider removing the screen protector or case.
The problem can be with the 3D touch feature of your iPhone. You can try turning it on or off to check if the problem is resolved. Here is how you can do this:
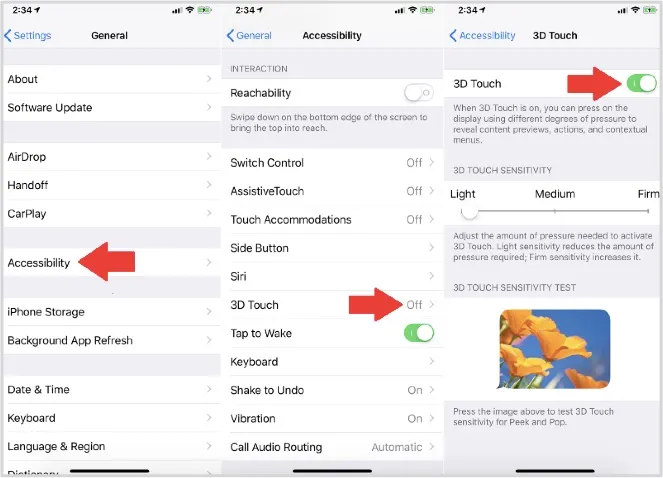
Your iPhone may become unresponsive if the device's memory is full. Consider getting rid of the unnecessary files. Here is how to check the storage:

Is your iPhone screen becoming unresponsive while using a particular app? In this case, consider removing the app as well as other unnecessary apps that you don't need.
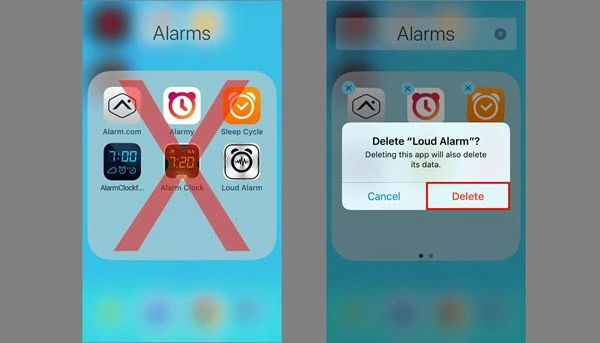
Updating the apps and iOS versions may also help to fix the issue. You can easily update all the apps on your iPhone by going to the App Store. Find Updates and press Update All.
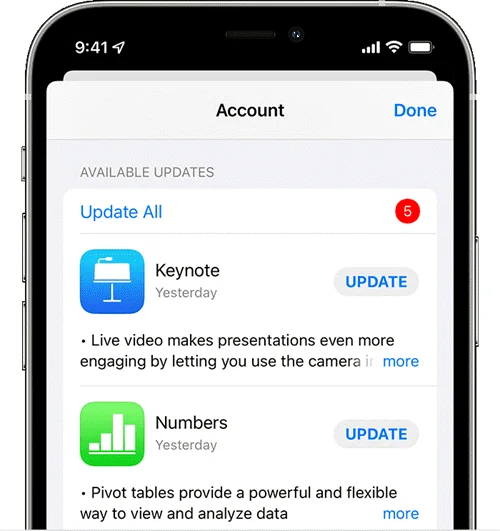
To update the iOS system to the latest version, go to Settings > General > Software Update. If the update is available, download and install it.

Another thing that you can consider trying is resetting the iPhone. Do this with caution, as it will delete all the data and settings. Here is how to do this:

Some users said their iPhone touch problem was solved after resetting the device through iTunes. If the above solution doesn't work for you, you can also try resetting the device through iTunes.

If none of the above methods fix the issue of your iPhone's bottom screen not working, there may be physical damage to your device. In this case, replacing the screen might be necessary. It's best to take your iPhone to an Apple Support Store for repair.
Unable to unlock your iPhone as the screen isn’t working? Well, the FoneGeek iPhone Passcode Unlocker can help you. The program is designed to help you with any kind of lock in the iPhone, such as screen passcode, Find My iPhone, Apple ID, etc.
Here is how to use the FoneGeek iPhone Passcode Unlocker to unlock your iPhone when the bottom half of the screen doesn’t work:
Step 1: First, download and install the FoneGeek iPhone Passcode Unlocker program on your Windows/Mac PC. Launch it and then press “Unlock Screen Passcode.”

Step 2: Now connect the iPhone to the PC via a USB cable. Then, make use of the on-screen guide to boot into DFU or Recovery mode.
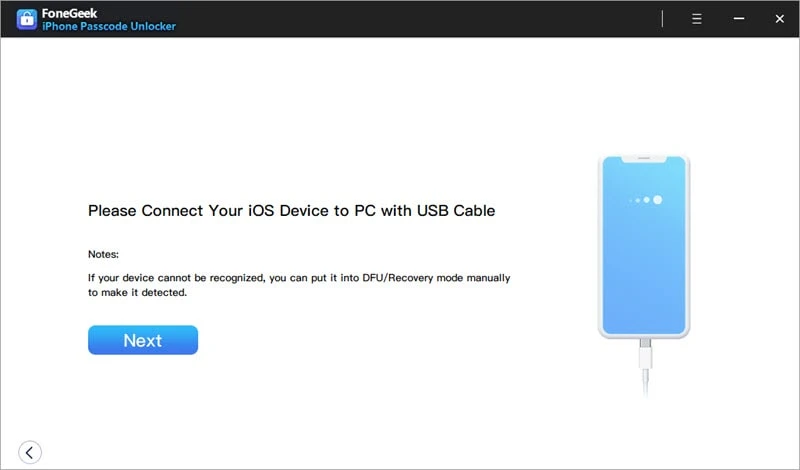
Step 3: After that, you will see the device model and available iOS versions. Pick the preferred one and press “Download” to start downloading the firmware package.

Step 4: Once the firmware download is done, press “Start Unlock.” That’s it; your device should restart and start without any lock.
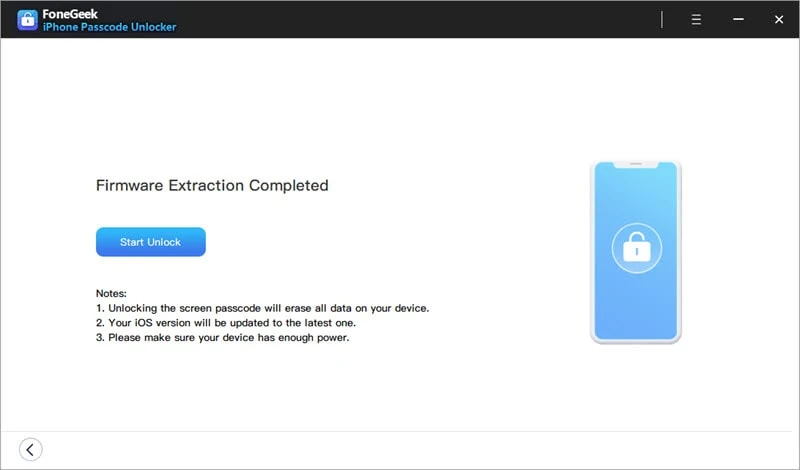
If your iPhone bottom half of screen is not working, try the above-discussed solution to quickly get rid of the disturbing problem. If you are unable to unlock the iPhone to try these solutions, consider using the FoneGeek iPhone Passcode Unlocker. Apart from unlocking the iPhone screen lock, it can also help you remove Apple ID without password.
Fay J. Melton has explored the area of technology and software for more than 5 years and he is enthusiastic about helping users solve various technology issues.
Your email address will not be published. Required fields are marked *

Copyright © 2025 FoneGeek Software Co., Ltd. All Rights Reserved