
 User Concern
User Concern“When I tried to reset my old iPhone 16 to factory setting for selling it later, I was asked to put in a 4-digit screen passcode. I tried to reset the screen passcode, but was not able to.”
There are many reasons you might want to reset your iPhone. Maybe it has become unresponsive, freezes frequently, or you're preparing to sell it and need to remove all personal data. A factory reset might certainly help solve these problems and more.
But what if it doesn’t work, leaving you wondering, “Why can’t I reset my iPhone?” How do you fix this? Don't worry; there are several helpful tips you can try, and we'll share them in this post.
There are several reasons why you might be unable to reset your iPhone to factory settings. Let’s explore some of these causes below:
When you can't reset your iPhone to factory settings, you can check the methods below:
Restarting is a simple yet effective way to fix many minor iPhone issues. Start by restarting your iPhone normally. If that doesn’t work, perform a force restart. Here are the steps to force restart different iPhone models:

You should be able to fix the issue with this method, especially if it’s an iOS problem. In case it fails to work, try out the next method below.
A stable internet connection is required to factory reset your iPhone or iPad from Settings. So, make sure your Wi-Fi or mobile data is turned on and has a good speed. Just go to Settings and check whether the toggle for WiFi/Cellular Data is off. If the toggle is already on, you can try to turn it off and back on again.
If you encounter a “Server Error” while trying to factory reset your iPhone, it might be due to a missing SIM card. In such a case, you can insert your SIM card into the iPhone to fix the issue. If the error persists even after inserting the SIM card, or if the SIM card is already inserted, try the next solution.
Another solution to fix the issue is to reset your network settings. This will remove all network configurations from your iPhone and disconnect you from Wi-Fi and mobile data. Once you reconnect to the internet, you should be able to reset your iPhone without any problems.

Sometimes, software glitches occur because they are not compatible with the old version of iOS on your iPhone. If you can't factory reset your iPhone, follow the steps below to update the iOS to the latest version.

Still can’t reset the iPhone? Try restoring the iPhone system with iTunes. This is an effective method that you can use to reset an iPhone, especially when it’s stuck or frozen because of some software issue.
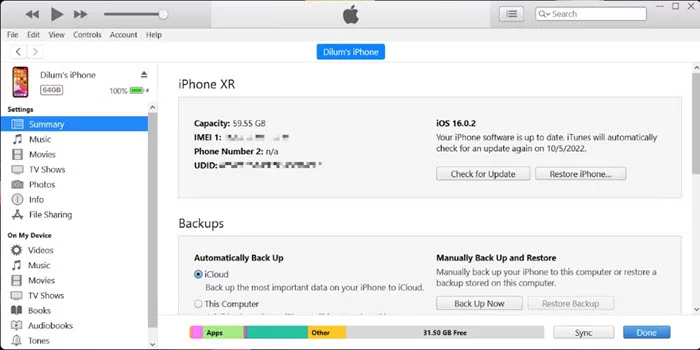
Note that this process will erase all the data on your iPhone, so make sure you have a backup before proceeding.
While various factors can cause this issue, there’s an effective tool that can help you out: FoneGeek iOS System Recovery. This software is designed to fix all sorts of iOS/iPadOS/tvOS issues effortlessly. It allows you to upgrade or downgrade your iPhone’s iOS version and, most importantly, easily reset your iPhone. Some of its main features are:
Here are the simple steps to reset your iPhone using this tool:


It’s not uncommon to encounter problems when resetting an iPhone. Try one of these simple methods to fix the problem and you can reset your iPhone just like you want. Use FoneGeek iOS System Recovery if you want a simple and quick way to factory reset th iPhone and also fix other iOS issues on your iPhone.
Joan J. Mims is interested in researching all tips about iPhone, iPad and Android. He loves to share useful ideas with all users.
Your email address will not be published. Required fields are marked *

Copyright © 2025 FoneGeek Software Co., Ltd. All Rights Reserved