
The importance of Apple ID is no doubt beyond question. Most Apple services and iPhone features including Apple Store, iCloud, iTunes, etc are linked with Apple ID. Hence, when Apple ID won’t sign in on your iPhone, even when you know your Apple ID and password, then you can’t access or use such Apple services and many of your iPhone’s features too.
The problem could be the device itself (probably the iOS) or something else. However, even if you don’t know the cause, is it possible to resolve this can’t sign into Apple ID issue? Well, the answer is a big yes and that’s exactly what our post talks about. Below, we’ll show you 9 effective ways to help you fix it. First, though, let’s look at some possible causes of this problem.
This section is important if you’ve been wondering, why can’t I sign into my Apple ID. Here, we share some of the root causes of this Apple ID not signing-in issue so that you can learn about them before implementing the solutions. These causes include:
Sometimes the cause of this can’t sign into Apple ID issue may not be on your end but rather on Apple’s end. Therefore, you need to first ensure that the service/system that you intend to sign into is actually available. You can do that by heading to Apple System Status Page on any browser.
Look at the dot next to the system name/Apple ID service. If the dot is grey, it indicates it’s down, which is why Apple ID won’t sign in. Thus, you need to wait for Apple to bring the service/server back to normal. If the dot is green, then that shows that the system is up and running, so check the next solution.

Your Apple ID login details have to be verified for you to sign in to your account, and for this to happen, your iPhone has to connect to Apple servers. If it’s not able to connect, then Apple ID won’t sign in.
So, ensure your Wi-Fi network is stable and working, and your iPhone is well connected to it. If the Wi-Fi network is poor and not active, then verifying your sign-in details will be impossible.
You’re likely to face Apple ID won’t sign in on iPhone issue simply because your device’s Date & Time are out of sync. Incorrect date and time settings on your iPhone often cause many issues hence it can as well affect the signing process. As such, you need to check the date and time settings on your iPhone to ensure they are correct.
Open Settings and scroll to the General option. Tap it and then on the next page, tap on Date & Time. Head to the toggle next to the “Set Automatically” option and tap it to turn on the mode.
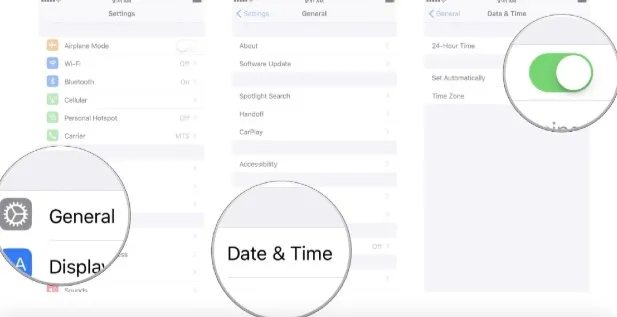
iMessage and FaceTime are useful apps but sometimes their settings can interfere with the other functions on your iPhone like signing into Apple ID. To solve this, you can try turning the two apps off and then turning them on once the issue is resolved and you can sign into Apple ID. To do that:
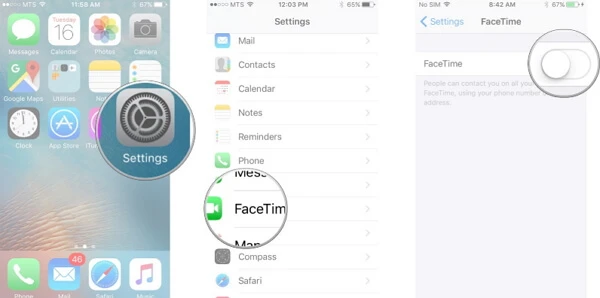
A forced restart of iPhone often clears out app crashes and system glitches that cause most issues. It’s equally effective in solving Apple ID signing errors. Here’s how to do it:
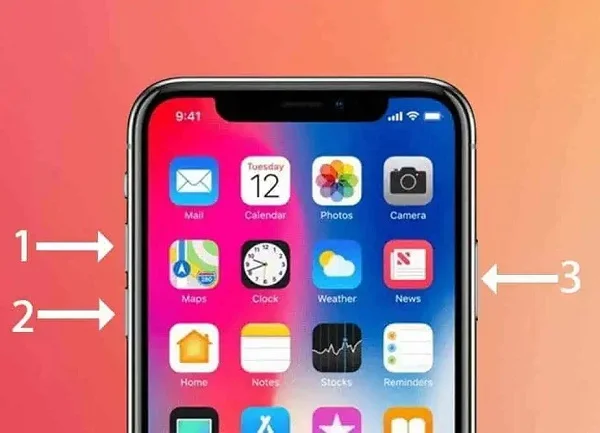
Sign out of your Apple account on your iPhone and then sign in again with your Apple ID. This is one of the simplest solutions you can try when facing this issue of Apple ID won’t let me sign in.
To do so, go to Settings. Tap on your name right on the top. Navigate down to Sign Out and tap it. Put in your iCloud passcode, then tap the Turn Off option. Now, tap “Sign Out” once more to confirm and finish.
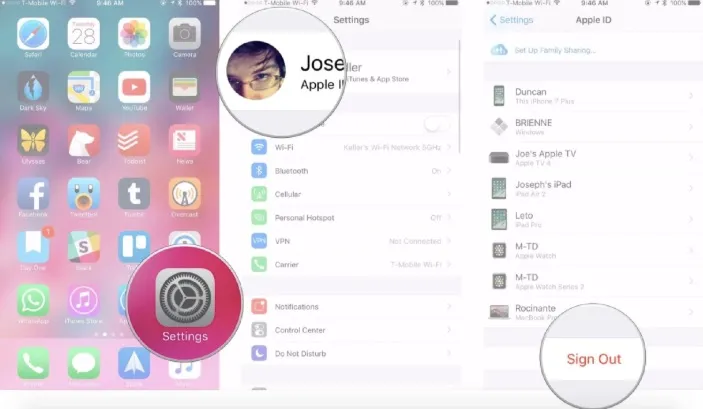
You might want to take a look at your purchased apps as this may also help solve your Apple ID issue. If any of the apps appear to be stuck in a download process or anything, it could be the reason behind the Apple ID won’t sign in error.
Open your iPhone’s App Store, tap on your profile and then tap the “Purchased” option. Now, check if any apps have hanged.
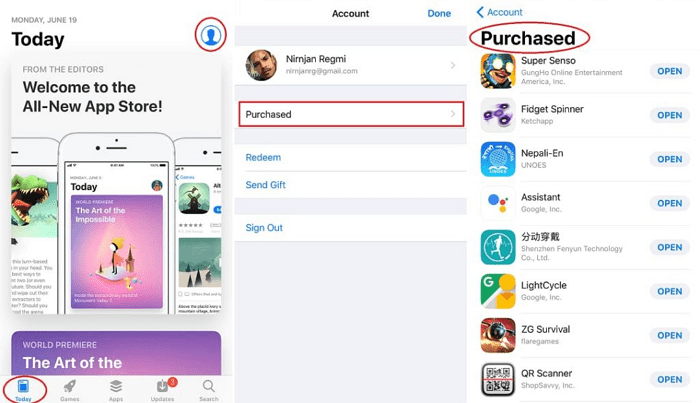
Another viable solution you can try is to reset all your device’s settings. This should help solve the issue if it’s due to a misconfigured setting. Follow these steps: Open Settings. Go to the General option and tap on Transfer or Reset iPhone. On the next page, tap Reset All Settings.

The Apple ID or password you’re entering is probably wrong that’s why you’re facing this issue - it’s basically impossible to sign into Apple ID with incorrect details. Under such circumstances, it’s best to reset your Apple ID password, especially if you’ve forgotten it.
From there, you can log in to your Apple account on your device using the new password. You won’t need your iPhone in order to reset the password. Here’s how to do it:
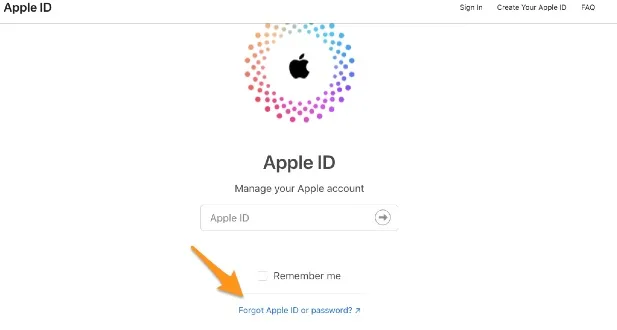
If the Apple ID won’t let me sign in problem persists, it’s possible that iOS glitches could be the cause behind it. Here, a third-party tool would be the perfect solution. We recommend FoneGeek iOS System Recovery. This professional tool will repair the core system of your iPhone, which will in turn fix the issue causing your Apple ID not to sign in.
It’s very powerful and can fix a broad range of iOS issues from mild to severe ones. It fixes the issues without data loss, plus its user-friendly interface makes it simple to operate. Plus, it works with all iOS versions and iOS devices, including the newest iOS 17/iPadOS 17 and iPhone 15/14/13.
How to resolve can’t sign into Apple ID using FoneGeek iOS System Recovery:

When the process is done, restart the iPhone. You should now be able to successfully sign into your Apple ID.
All these useful methods highlighted above can resolve the Apple ID won’t sign in issue and allow you to link your iPhone with your Apple account. You can try one after the other until the problem is fixed.
Alternatively, you can avoid all that manual work and choose an easy way out by using FoneGeek iOS System Recovery. This professional tool will easily solve the Apple ID signing-in issue at once with just a couple of clicks and there’s no data loss. Plus, it has a simple, user-friendly interface, so give it a try.
If your Apple ID is locked and you want to remove Apple ID without password, you can use FoneGeek iPhone Passcode Unlocker. This tool can help you unlock Apple ID on iPhone/iPad within a few minutes.
Fay J. Melton has explored the area of technology and software for more than 5 years and he is enthusiastic about helping users solve various technology issues.
Your email address will not be published. Required fields are marked *

Copyright © 2025 FoneGeek Software Co., Ltd. All Rights Reserved