
 User Concern
User Concern“I'm trying to set up my daughter's voicemail on her new iPhone. I keep getting an error message that says 'com.apple.mobilephone error 1035'. Can anyone help me figure out why this isn't working. I've check with my carrier and there is no issues on their end.”
Many iPhone users have reported the "com.apple.mobilephone error 1035" on forums and Apple Support pages, especially after iOS 17 and iOS 26 updates. This is a common visual voicemail issue that many iPhone users experience, which prevents them from saving voicemail greetings.
If you are dealing with the error 1035 and unsure about its causes or how to fix it, this guide offers easy and effective fixes to resolve com.apple.moblephone error 1035 on iPhone. Keep reading to learn more.
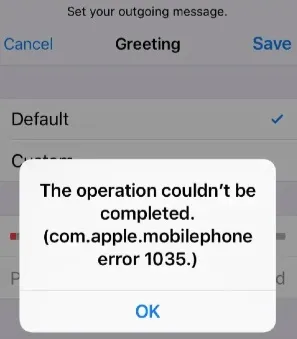
If you're already familiar with this error and its main causes, feel free to skip ahead to part 3 for the solutions. However, if this is your first time encountering the error and you're unsure what it means, it's important to understand visual voicemail and why this error occurs.
Visual Voicemail is a feature that allows you to view, listen to, and manage your voicemail messages directly from a list on your iPhone, without having to call your voicemail service. You can see who left a message, when it was sent, and choose which ones to listen to or delete.
The "com.apple.mobilephone error 1035" is a voicemail-related error that typically occurs when you're trying to set up or update your voicemail greeting on an iPhone. It is often linked to issues with the network connection, specifically when the phone is using Wi-Fi instead of cellular data. This error can also be caused by problems with your visual voicemail settings, preventing you from saving or accessing your voicemail messages.
You might encounter the error message “operation couldn’t be completed com.apple.mobilephone error 1035” on your iPhone for several reasons. Some of the most common causes include:
Now that you understand the reasons behind the voicemail com.apple.mobilephone error 1035 on iPhone, here are some fixes you can try to resolve it.
It’s possible that your iPhone is having some connectivity problems that might be preventing you from accessing your voicemail. Another easy way to solve this is to turn on Airplane mode. Airplane Mode resets all radios, helping re-establish fresh connections with your carrier.
To do that:

Some users have reported that enabling Live or Visual Voicemail can help to resolve the error 1035 on iPhone. Please note that access to these features may vary based on your carrier or phone plan.

It’s possible that you’re seeing the com.apple.mobilephone error 1035 voicemail error message because you’ve turned on Wi-Fi calling on your iPhone. If it’s so, then turn it off and try using voicemail once more to check if the error is gone.
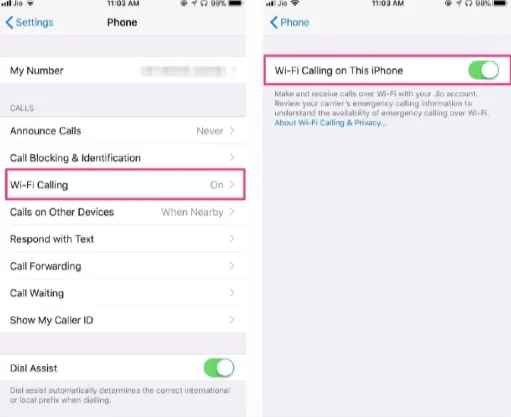
Once you do this, try to use voicemail again and see if it works.
You won't be able to access your voicemail if you haven't set it up on your iPhone. So, if the previous methods don't work, it's a good idea to set up your voicemail. Make sure your network offers a voicemail service compatible with your iPhone and that your subscription plan includes voicemail.
Follow these steps to set up the voicemail through your carrier.
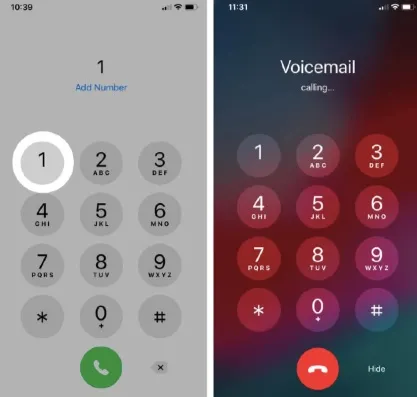
The error is most likely caused by your Wi-Fi connection, which might prevent you from setting up your voicemail greeting. Many users have fixed this issue by turning off Wi-Fi and using cellular data instead, as it usually works better with voicemail.
To switch from Wi-Fi to Cellular data, follow these steps:
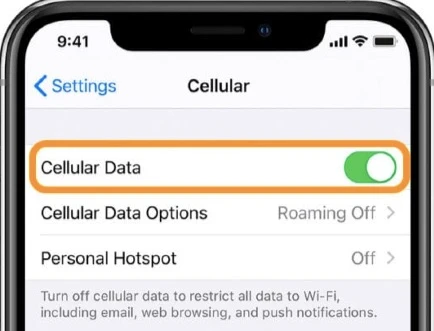
If the error is still there, keep the cellular data on and try the next method.
Restarting your iPhone is a simple but effective way to fix temporary glitches that may be interfering with features like Visual Voicemail. If you're seeing the "com.apple.mobilephone error 1035" message, rebooting your device might resolve the issue
For iPhone X, 11, 12, 13, 14, 15 and later (Face ID models):
For iPhone SE (2nd and 3rd gen), iPhone 8, 7, or 6 (with Home button):

Once the phone is off, press the side/top button again for a few seconds until the Apple logo appears. If your iPhone won’t shut down normally, you can perform a force restart.
The error you're seeing when trying to access voicemail could be caused by your iPhone's network settings. You can try resetting your network settings to fix the issue. This will refresh all the network information on your device. Here’s how to reset your network settings:

If you are unable to set up the voicemail greeting on your iPhone, you should check if your device is running the latest version of iOS. Updating iOS can easily resolve the com.apple.mobilephone error 1035.
If you have already updated your device to iOS 26, you may want to check if there are other versions of the update released to fix bugs. To check if you have the latest version, go to Settings > General > Software Update.

If the methods above don’t resolve your issue, we recommend trying third-party iOS system repair tool. One such reliable program is FoneGeek iOS System Recovery. This tool can effectively fix all your iOS system-related problems, without causing data loss. It features a user-friendly interface, making it easy to use even without technical knowledge. Plus, it works well with all iPhone models and iOS versions, even the newest iPhone 16 and iOS 18.

Once complete, your iPhone will restart successfully. Check to see if the 'com.apple.mobilephone error 1035' message is gone.
At this point, it may be a good idea to contact Apple Support for more assistance or visit an Authorized Apple Store. Apple technicians will be able to get to the bottom of the issue and find solutions.
Although you can't prevent errors like this one, keeping your device's software updated can help. It's also wise to avoid downloading apps from untrusted sources and to restart your device regularly to maintain its performance.
While you may still receive traditional voicemails by calling your carrier’s voicemail number, the error usually prevents Visual Voicemail from working. This means you won’t be able to manage voicemails through the iPhone’s Voicemail tab until the issue is resolved.
Yes. Error 1035 typically refers to a failure in saving voicemail greetings or accessing Visual Voicemail due to network or carrier conflicts. Other codes, like 9999 or 1037, may relate to different voicemail protocols, server outages, or account-related blocks.
Start with your carrier. Since Visual Voicemail is a carrier-provided feature, most configuration problems lie on their side. However, if all settings are confirmed and the problem persists across devices, contacting Apple Support can help diagnose potential iOS-level bugs.
Don’t worry if you encounter the com.apple.mobilephone error 1035 on your iPhone; it’s a simple issue to fix. Just follow the solutions we’ve outlined above, and you should be able to resolve the error.
If these methods don’t work, we recommend trying FoneGeek iOS System Recovery. This powerful tool can fix any iOS system issue and update your device to the latest version, quickly resolving the voicemail error 1035.
Joan J. Mims is interested in researching all tips about iPhone, iPad and Android. He loves to share useful ideas with all users.
Your email address will not be published. Required fields are marked *

Copyright © 2025 FoneGeek Software Co., Ltd. All Rights Reserved