
 User Concern
User Concern“I recently upgraded to iOS 17 and since doing so my dictation has stopped working properly. It was working at first but it has stopped. Can someone please help me fix this?”
The Dictation feature is quite helpful, providing an easy way to convert speech or voice to text when typing on an iPhone. However, using this feature hasn’t been that smooth for everyone. While some users claim to see an X mark when they tap the Diction icon, other users report that the microphone icon is grayed out.
Many people have reported that their iPhone's Dictation is malfunctioning or not working at all, and it seems to often happen after an iOS update. It could also be due to problems with the internet connection, microphone, restrictions, or even your keyboard choice.
Whatever the cause, though, don’t fret because this post shall help. Below are several quick and easy ways to troubleshoot your iPhone’s dictation feature and have it up and running again.
If you don't have Dictation enabled in your iPhone's settings, you won't be able to use the keyboard voice typing feature. This is the first thing you should check, and to do that, take the following steps:
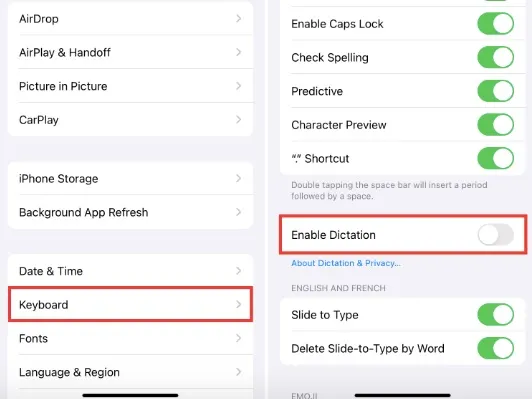
You can only use the Apple Keyboard speech-to-text feature for languages that are added under the Keyboard settings. It won’t work if you use it for any other language that’s not added or enabled. As such, you need to first add the dictation language you want to speak and then enable it as follows:
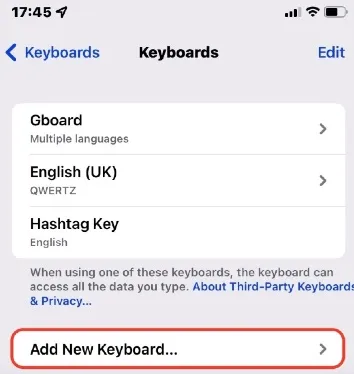
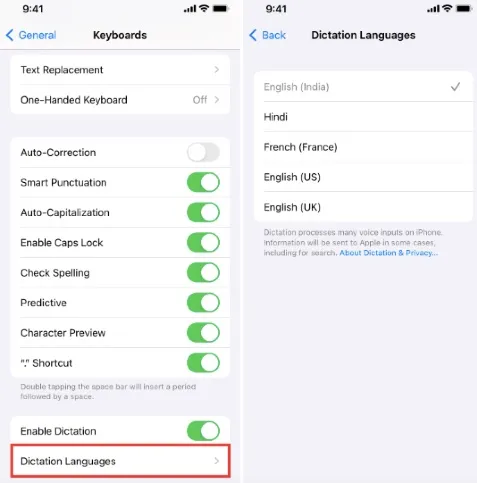
If you want to change a particular dictation language, just touch the microphone icon you see on the Apple Keyboard and then choose the language you wish to switch to.
Apple’s Dictation function needs a strong and stable internet connection for it to function properly. You’ll notice that the microphone icon is grey if your iPhone isn’t connected to the internet and dictation isn’t working either. So, ensure your device has a strong and stable internet connection.
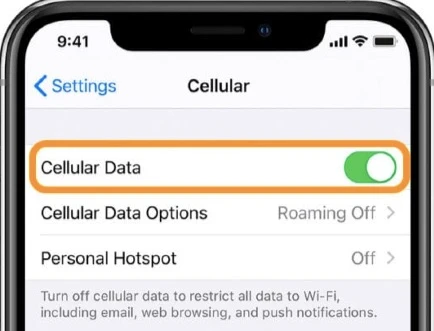
Doing this soft reset may fix the dictation issue you are facing and also any other connection issues.
If the internet connection is strong and stable, and your iPhone’s microphone works just fine, but you’re still facing the issue of dictation not working on your iPhone, then try to refresh the Siri settings. It seems simple, but it can actually work.
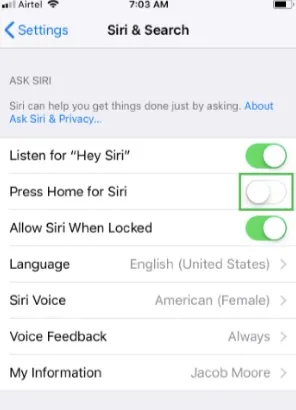
With the Screen Time feature, you can control the content that your children can access on their iPhone and iPad. However, enabling Screen Time could lead to Dictation on iPhone not working because it’s possible that Siri and Dictation features are equally disabled through these Screen Time restrictions. To fix this:
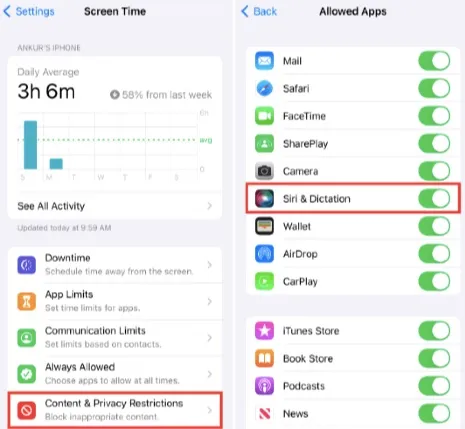
Alternatively, you can remove the restrictions by directly turning off Content & Privacy Restrictions. Note that once you disable Content & Privacy Restrictions, the restrictions for all the apps/features will be removed.
The battery life of your iPhone can be extended by enabling the Low Power Mode. However, some helpful features like Dictation will not work if your iPhone is in Low Power Mode. So, you need to turn it off and check if that resolves the problem.
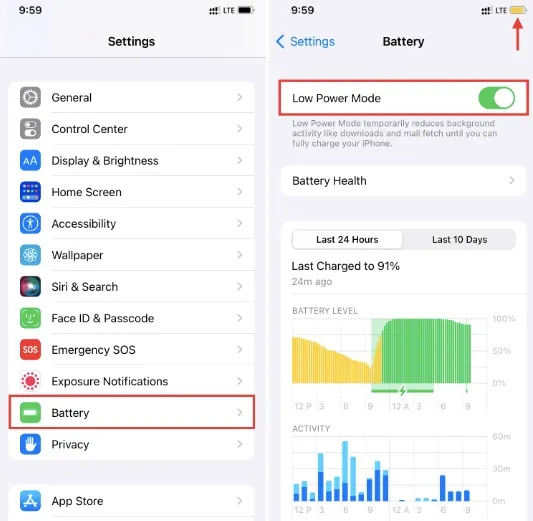
Unlike the Apple keyboard, third-party keyboards such as Google’s Gboard don’t usually have the Dictation feature. Therefore, you have to switch to your iPhone’s default keyboard or remove the third-party keyboards altogether in order to use Dictation.
How to switch to Apple keyboard on iPhone/iPad:
If you notice that your mic icon is grayed out, chances are your iPhone’s internet connection isn’t working, or you have some other network issues. The way to solve this is to reset your iPhone’s settings. To do that:

Sometimes, the cause of Dictation on iPhone not working could be a software bug, which you can get rid of by updating your iPhone’s iOS to the latest version. Even if it’s not actually a software bug, installing the latest iOS version can clean up your iPhone and correct various other issues.

Many users have reported experiencing Dictation not working on iOS 17/16, even after updating their iPhones. This means that the issue is likely a software bug or glitch. The best way to solve this is to use FoneGeek iOS System Recovery, which is an iOS system repair tool that can quickly fix the Dictation not working issue.
This tool is able to get rid of various iOS-related issues within just a few minutes and will get the Dictation function up without data loss and running again. It totally reinstalls your iPhone’s iOS system and eliminates all problems in it. Follow these steps to use it:



The repair process will take a while, so wait until it’s done. That’s it! Your iPhone dictation feature should now function as well as before.
Q1. Why can’t I find the Dictation feature on my iPhone?
When you restrict the Dictation feature, the Enable Dictation button won’t show up on your iPhone/iPad settings. However, you can head to Screen Time settings and change the restrictions.
Q2. Why is my Dictation incorrect?
The quality of your iPhone's microphone, your accent, speaking speed, and background noise are some of the factors that can affect the accuracy of your dictation. Make sure you're speaking properly and in a quiet place. You can also try using the Dictation feature more often to train it.
Q3. How to change the volume for Dictation?
All that the Dictation feature does is convert speech to text. You cannot hear the speech you have said back. Therefore, there is no need to change the volume for Dictation. If your voice is not understood by the Dictation, you need to speak a little louder and closer to your iPhone's microphone.
Q4. Why is the iPhone’s microphone not working for Dictation?
Your iPhone microphone might fail to recognize your voice while using Dictation due to many reasons, such as:
Try to test all your iPhone’s microphones by recording messages with the Voice Memos, the front-facing camera, and also the rear camera. In case any of these recordings has poor sound, then the respective microphone might have a problem.
We hope you were able to resolve the Dictation not working on iPhone issue you’ve been facing after trying the solutions we’ve highlighted above. You can skip all that jargon and directly fix the issue using the FoneGeek iOS System Recovery. This tool will completely resolve all software issues and bugs, and you can use it to reinstall your iOS system, too, to give your iPhone a fresh start and have the Dictation feature up and running again. It’s very effective and simple to use, so give it a try.
Joan J. Mims is interested in researching all tips about iPhone, iPad and Android. He loves to share useful ideas with all users.
Your email address will not be published. Required fields are marked *

Copyright © 2025 FoneGeek Software Co., Ltd. All Rights Reserved