
Many iPhone users have complained that they are not hearing notification sounds for incoming emails after updating to iOS 26. If you communicate a lot with email, you may miss important emails on your iPhone becuase the notifications are not working properly.
If you have noticed that email push notifications is not working on your iPhone, don't worry, this article will help you fix this problem once and for all. Here, we will show you several solutions that have proven very effective for this problem.
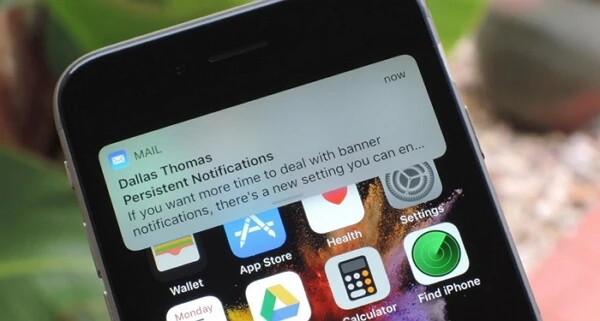
Since this is most often a internet connectivity issue, you can try to switch to Wi-Fi if you're using Cellular Data. Follow these simple steps to do that;
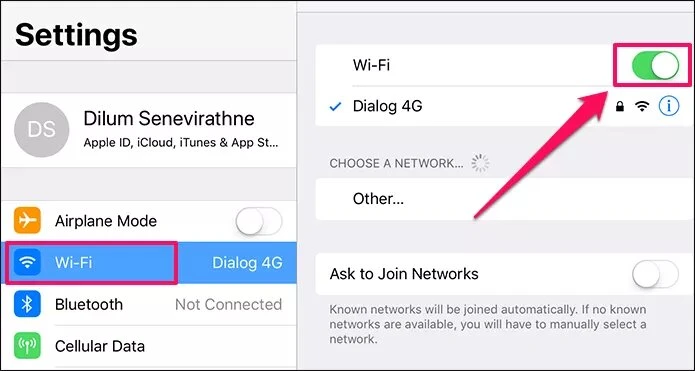
Turning Airplane mode on and off is a way to refresh your connection to the internet. Most people find that this is an effective solution to iPhone email push notification not working problem, as it allows the device to easily reconnect to the internet.
To do this simply, swipe up from the bottom of the screen to access the Control Center and tap on the Airplane Mode icon to enable it. Wait a few seconds and tap on it again to disable it.

iPhone has custome individual notification settings for each app installed on the device. If email push notification is not working, you should check if you have enabled Mail notifications on your iPhone.
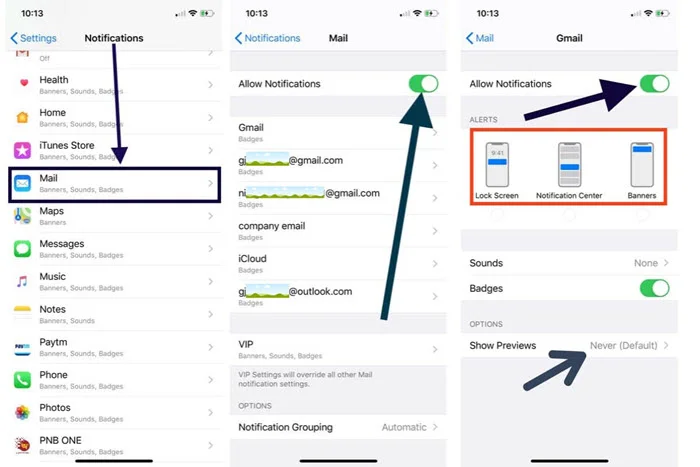
If the email push notification is not working or the emails are delayed on your iPhone, you can change the email account to Push . Here's how to do that;
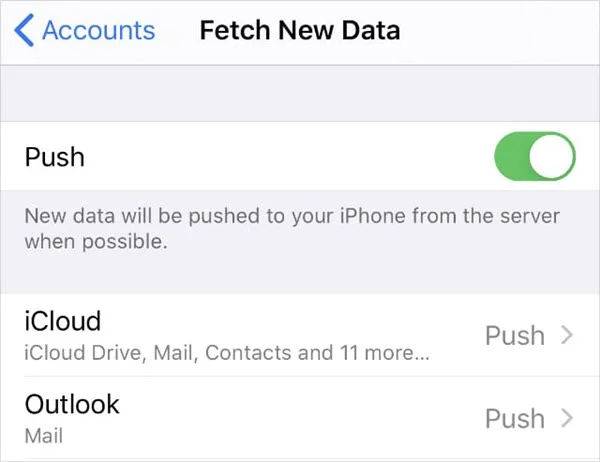
The Background App Refresh is a feature that will refresh the apps in the background whenever the iPhone is connected to the internet. The email push notificatons will not work if it is disabled for the Mail app.
You can fix the problem by enabling backgrpund app refresh for the Mail app in Settings. Here's how to do it;
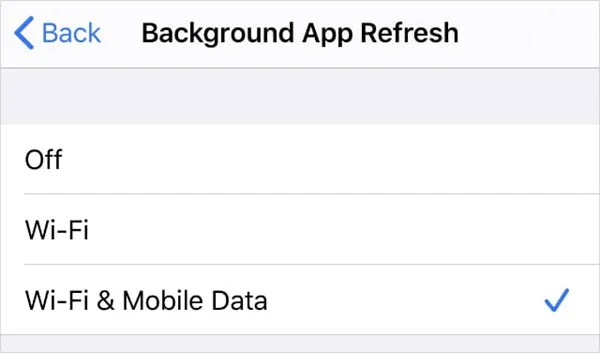
Low Power Mode will disable some services on iPhone to save the battery life, which might be the reason of email notifications are not working. If your iPhone stops pushing email notifications, you should also check if the device is in Low Power Mode.
To turn off Low Power Mode on your iPhone, you should go to Settings and click on "Battery", find " Low Power Mode" and turn the toggle off.
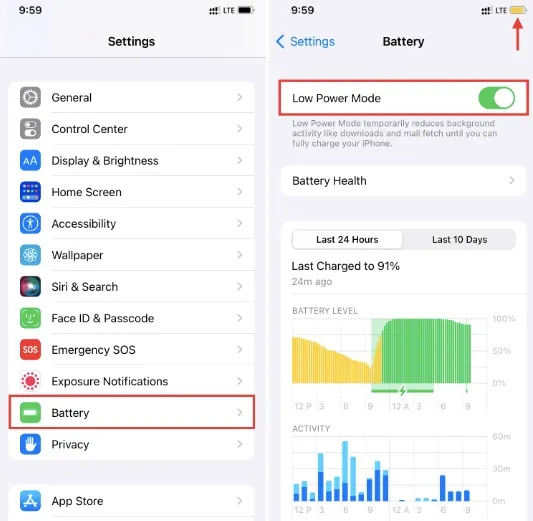
The Do Not Disturb mode on your iPhone will block all phone calls and notifications. If you are suffering from email push notifications not working problem, you can go to Settings > Do Not Disturb and ensure it is disabled. You can also do this quickly from Control Center.
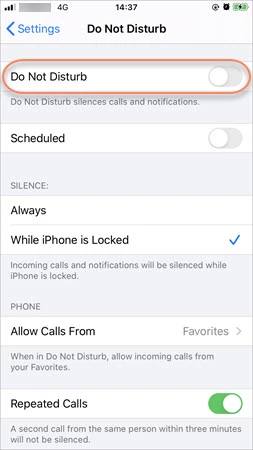
Removing the email account and then adding it again is also a great way to solve this problem. To do that, go to Settings > Account & Passwords and then select the email account with the problem. Tap "Delete Account" and then re-add the account to see if the problem goes away.
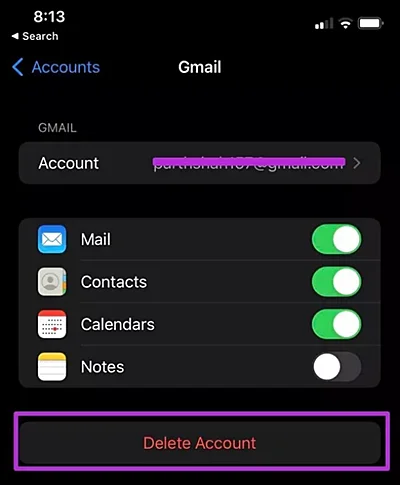
Restarting the Mail app is also a great way to refresh the app and get email pus notifications working on your iPhone again. Here's how to do that;
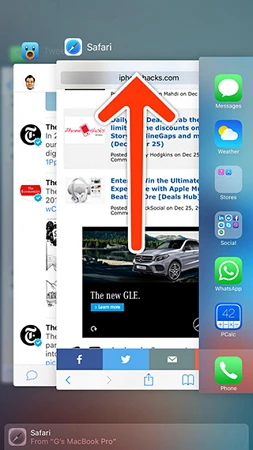
Open the app again after a few minutes and check if the notification problem has been fixed.
You may also need to make sure that the Mail app you are using is up to update. Updating an app will often remove bugs that cause problems like thIS ONE. You can easily update the Mail app in the App Store.
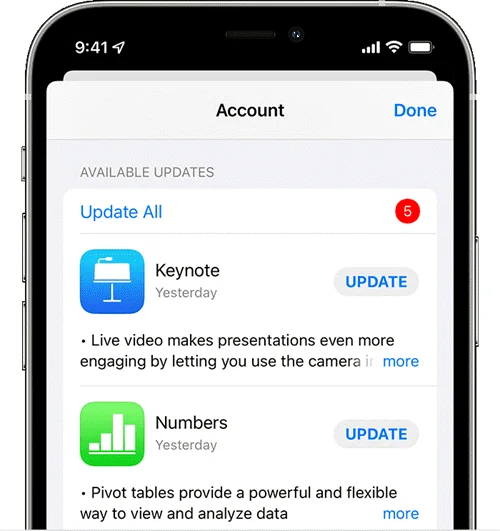
You can also just uninstall the Mail app and then reinstall it back on your iPhone. This is an easy way to remove the app cache and data that could be causing notification problems for the Mail app.
This email push notification not working on iPhone issue can also be caused by iOS giltches. This may be true if you have tried all the solutions above and the problem still persists. The best way to repair the iOS system on your iPhone is to use a third-party tool like FoneGeek iOS System Recovery.
This professional iOS repair tool comes highly recommended because it is easy to use, while remaining highly effective. It will easily fix all kinds of iOS problem without affecting the data on iPhone and works on all iOS devices as well as all iOS versions, including iPhone 17 and iOS 26.
To use FoneGeek iOS System Recovery to fix this problem, download and install the program and then follow these simple steps;
Step 1: Open the program and then click on the "Standard Mode" on the home page. Connect the iPhone to computer using a USB cable.

Step 2: You may have to put the device in DFU/Recovery mode if the program is unable to detect the device. Just follow the on-screen instructions to do that.

Step 3: Once the device is in DFU/Recovery mode, the program will detect the device model and display all the firmware versions for the device. Choose one and click "Download" to continue.

Step 4: Click on "Fix Now" and the program will begin fixing the device automatically. Keep the iPhone connected until the process is complete.

The iPhone will restart and hopefully the email push notification issue should be gone.
The solutions above can all be effective in fixing this email push notification not working on iPhone issue. We recommend that you choose a solution that best works for you and then follow the steps to implement it correctly.
If your iPhone email push notifications issue is not resolved after trying all these solutions, you'd better contact the Mail provider or Apple Support for more professional help.
Joan J. Mims is interested in researching all tips about iPhone, iPad and Android. He loves to share useful ideas with all users.
Your email address will not be published. Required fields are marked *

Copyright © 2025 FoneGeek Software Co., Ltd. All Rights Reserved