
 User Concern
User Concern“I recently installed iOS 18, but when I opened my mail app yesterday, everything disappeared. No inbox emails on any of my added accounts, including iCloud. I urgently need to restore all the emails from my inbox. Could someone please help?”
In addition to calls and messages, email is a key method of communication, especially for formal purposes like job applications, document sharing, and other professional tasks. Keeping track of your emails is essential, so it can be annoying if they suddenly disappear from your iPhone.
Recently, many iOS users have reported this issue. If you're experiencing the same problem, keep reading. This blog post will explore why your emails are disappearing from your iPhone and what you can do to fix this issue.
Emails may disappear from iPhone for several reasons. Here are some of the possible reasons that can make your emails suddenly disappear:
As mentioned earlier, emails disappearing from your iPhone can sometimes be due to minor system issues. A quick and simple fix is to perform a hard reboot of your device. Not sure how to do this? Just follow these steps:

If your emails keep disappearing after force restarting your iPhone, there may be errors with your mail account. Sometimes, deleting and re-adding the email account may help to solve the disappearing email issue. Here is how to do this:
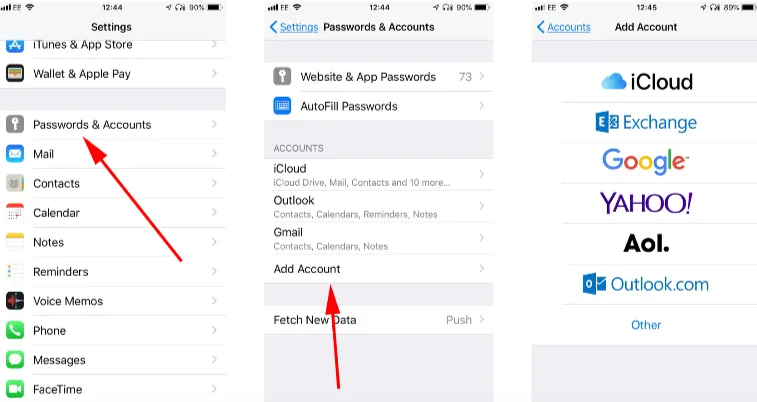
Sometimes, your mail app may only sync emails within the last 30 days and your iPhone will only show these emails in the inbox. If the above methods don’t work, consider setting your mail to no limit. Here is how you can do this:
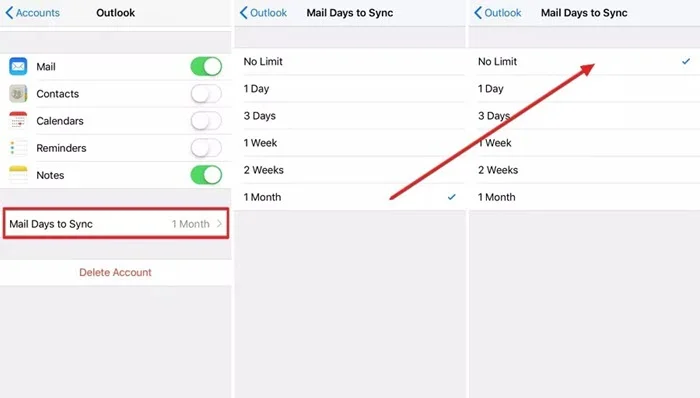
Note: If your host doesn't support it, this option will not show from iPhone settings.
If your iPhone is low on storage or full, it may delete items that can be re-downloaded or are no longer needed. If your emails keep disappearing, check your device's storage and free up space if needed.

If your iPhone isn’t displaying emails in the inbox, try deleting the Mail app and then reinstalling it. This often resolves glitches and can help restore the missing emails. Follow these steps:
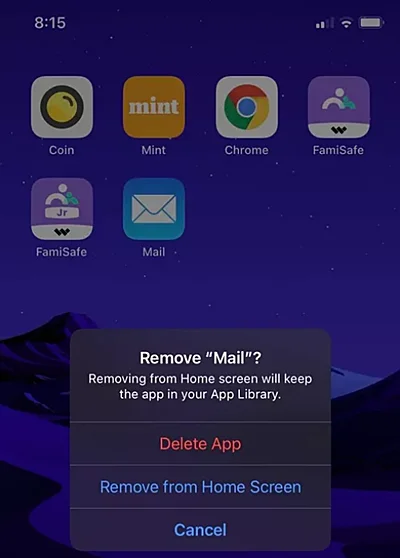
Sometimes, the emails may disappear on your iPhone because of an outdated iOS version. In such a case, you can update your iPhone to the latest iOS version to fix this problem.
To check for iOS updates, go to Settings > General. Under the General section, you should find the Software Update option. If there is a new iOS version available, you can download and install it instantly.

If none of the above fixes work, we recommend you use an iOS System Repair tool. There are a lot of them available online, but we recommend you try FoneGeek iOS System Recovery. It can assist you in solving more than 200 system issues on your iOS deivces, along with the email disappearing problem.
Follow these simple steps to fix your iPhone with FoneGeek iOS System Recovery:

Here are some other features of FoneGeek iOS System Recovery:
We rely on emails for important communication, so it's frustrating when they disappear from your iPhone inbox. We hope the solutions in this article can help resolve the issue.
First, try the simple fixes, and if they don't work, consider using the FoneGeek iOS System Recovery tool. It works efficiently to solve iOS system errors in most cases. If you still face problems after trying these methods, contacting Apple Support may be the best option.
Joan J. Mims is interested in researching all tips about iPhone, iPad and Android. He loves to share useful ideas with all users.
Your email address will not be published. Required fields are marked *

Copyright © 2025 FoneGeek Software Co., Ltd. All Rights Reserved