
The introduction of Face ID unlocking with the mask on by Apple was really convenient during this COVID-19 pandemic time when wearing masks has been part of our daily lives. It not only made it easy to unlock your iPhone but also ensured that you remain safe while doing it - no need to expose your face for authentication.
However, the feature doesn’t always work correctly. Numerous users have complained of Face ID with mask not working on their iPhones. Although there are various things that can cause this to happen, you can surely fix it with any of the following solutions.
A common reason for Face ID not working when wearing a mask is incompatible devices. Not all versions of the iPhone and iPad support this feature. Plus, Apple hasn’t really made this fact apparent, leading to many people claiming that some hardware limitation could be the reason for the Face ID with mask feature not working in earlier iPhone models.
However, the fact is that the Face ID with mask feature is only supported by a few iPhone models which include iPhone 12 models (Mini to Pro Max), iPhone 13 models (Mini to Pro Max), and the iPhone 14 series. The older versions like iPhone 11 series as well as iPhone XS and iPhone X don’t support this feature.
Another common reason behind Face ID not working with mask is the iPhone’s iOS not being updated. Note that this feature only became available after iOS 15.4 update. Therefore, your iPhone has to have this update or a later iOS version for it to work. If it’s not running iOS 15.4, then you can check for the update in the settings. Follow these steps to do so:

Even if your iPhone is compatible with the feature and utilizes iOS 15.4, you should still update the system software to the latest version as it can fix some bugs and glitches stopping the Face ID with mask feature from working.
As mentioned above, the Face ID with mask feature is only available with iOS 15.4 and other newer versions of iOS. However, you have to enable it first, otherwise, you can’t use it on your phone. To do this, follow these steps:
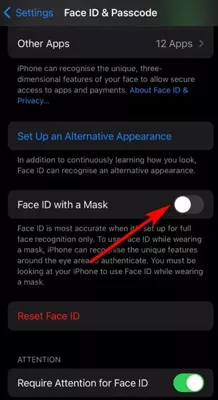
When you restart your iPhone, the feature should work just fine.
If you’re still having your iPhone unlock with a mask not working even after installing iOS 15.4 or a newer version and enabling the feature, then it’s time you try restarting the iPhone. It may seem simple but restarting any device often solves most of the minor iOS issues and glitches, so it can certainly work too in this case.
You may have enabled this feature but your mask is quite high or positioned very close to your eyes hence causing it not to work. So, make sure that your eyes are not blocked when wearing a mask because Face ID has to clearly see and scan your eyes plus the area around them to authenticate your identity and unlock your device. Try holding the iPhone higher than when not wearing a mask, and see if there are any changes.
Note: The Face ID with mask feature won’t work with sunglasses. The dark lenses of certain sunglasses block the infrared light from the TrueDepth camera hence causing Face ID to fail to authenticate your identity.
The way you position your face matters when using Face ID with a mask to unlock your iPhone. You need to look down into the TrueDepth camera for the iPhone to unlock. In fact, your phone itself will display the message “Look down to unlock” on the screen, so make sure to do that.
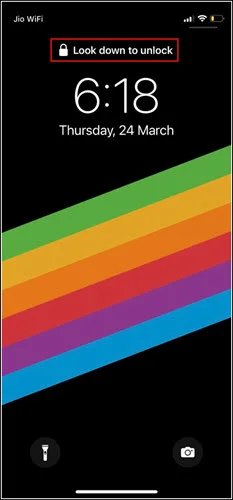
The TrueDepth camera can get covered by dirt or dust hence leading to this error. Therefore, ensure you remove anything obstructing the camera. Try also to remove the phone case and see if there’s any improvement.
In case the issue of Face ID with mask not working started when you put on a new screen protector, then check that the TrueDepth camera isn’t blocked. You should remove the screen protector if it's the cause of the problem.
Setting up an alternative appearance is one trick that you can also employ to unlock your iPhone while wearing a mask. It basically involves adding another appearance to your Face ID and you can do it by following these steps.
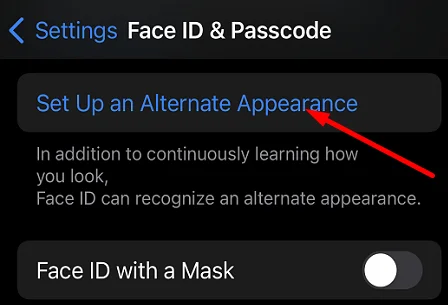
After you’ve set up the alternative appearance, select “Use Face ID with a Mask” and set it up again. Once you do that, check if the Face ID with mask feature works.
The issue of your iPhone unlock with a mask not working can as well be solved by resetting your Face ID and then enabling “Face ID With a Mask” once more. If there’s any problem with your Face ID data, then this method will fix it. Here’s how to reset the Face ID.
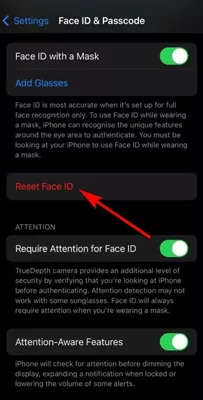
Once you have Face ID With a Mask set up, force-restart your phone. Press Volume Up button, then release it immediately. Repeat the same process with Volume Down button. Now, long press Side button and quickly release it when Apple logo comes up on the screen.
If the above solutions fail, try to reset all settings on your device. Doing so will fix the bugs and glitches within your phone’s settings and most probably resolve the Face ID problem as well. Follow these steps to reset:

When you finally reset all settings but still you’re unable to unlock your iPhone with face mask on, then it’s an issue with the firmware or iOS that’s likely causing this problem. It’s probably attacked by bugs hence needs to be fixed to get Face ID with mask feature working again.
The FoneGeek iOS System Recovery tool can help you easily do this. It’s able to repair all kinds of software problems effortlessly, including this one. It doesn’t require technical skills to operate it. Novices can easily navigate around the intuitive web interface. The tool is also compatible with all iOS versions and devices, even iOS 16 and iPhone 14 models.
How to use FoneGeek iOS System Recovery to solve the issue of Face ID not working when wearing a mask:

All these methods can solve Face ID with mask not working. They are easy to implement. You don’t need any technical skills. However, FoneGeek iOS System Recovery is undoubtedly the best option due to its effectiveness and efficiency in fixing iOS-related problems. Moreover, it’s simpler to use and it doesn’t remove any data from your iPhone when fixing this Face ID with a mask issue. If we had to pick one method from all of them, then we would recommend it.
As a professional writer who is interested in technology, Edwin J. Parke has helped thousands of users by offering various tips to solve their problems.
Your email address will not be published. Required fields are marked *

Copyright © 2025 FoneGeek Software Co., Ltd. All Rights Reserved