
When it comes to staying connected to friends and family, most iPhone users rely on FaceTime, the built-in free video and audio calling app on iPhone. So, it can be very disturbing if the FaceTime app doesn't work properly on iPhone.
FaceTime might not work correctly because of a variety of problems. In this guide, we will introduce 13 troubleshooting tips when FaceTime is not working on iPhone. Keep reading to find out!
Quite a few reasons may cause the issue of FaceTime not working, including:
Then move to check the solutions below.
While using FaceTime, if people are not hearing or seeing you, it might be an issue with your microphone or camera. You can check the camera and microphone by opening the Front Camera and taking a short video.
Now check the video after saving it. If the image or audio is not working, there might be a hardware issue with the camera or microphone. Consider contacting Apple Support for the solution to this problem.
Another reason preventing FaceTime from working is when the Apple server is down. You can check this from Apple System Status page. The circle icon beside FaceTime will not be green in this case.
You will rarely find the FaceTime server down, but there is nothing to do when this happens. You will need to wait for the Apple to solve the issue.

FaceTime is free internationally, but it's not available for all countries. If you are trying to use FaceTime from a new country, try checking Apple’s website to find out if the service is available in your country.
If it is not available, you simply cannot use FaceTime from this specific country.
You need a strong Wi-Fi or cellular network connection to use FaceTime app. If the network connection is poor, the app might not perform adequately. Make sure that the internet connection is working correctly.
If you are using the cellular network, make sure that Cellular Data is turned on for the FaceTime app. Here is how to do this:
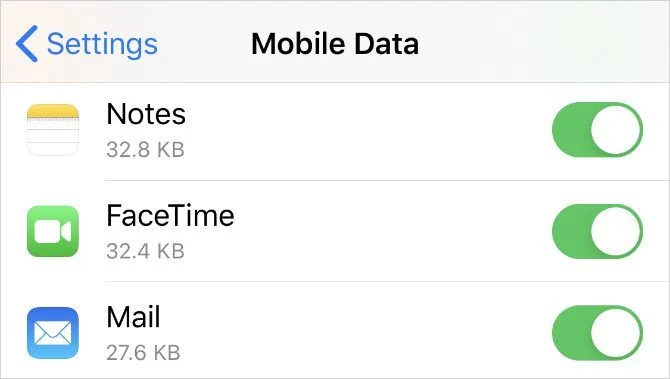
Group FaceTime enables you to FaceTime with several persons at once. However, it is not available on all the models.
You can only access this feature on iPhone 6s or newer, iPad Pro, iPad Air 2, iPad mini 4, iPad 5 or newer and iPod touch 7th generation. If it’s not available for your device, you simply cannot utilize it.
Ensure that the FaceTime contact details are set accordingly. You can easily check it by going to Settings > FaceTime.
You will find the details under "You Can Be Reached by FaceTime at." Also, ask the person you are calling to do the same.
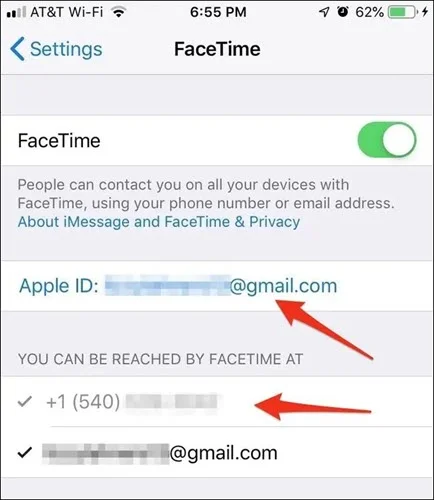
When FaceTime is not working on your iPhone, the first thing you should do is restart the device. It can solve the problem in most cases and here is how to do this:

That’s it; you have successfully restarted your iPhone. Note that if you are using iPhone 8 or older models, you will need to press the power button to restart the device.
Sometimes a glitch in your iPhone's Date & Time settings can prevent FaceTime from working efficiently. Make sure that Date & Time settings are set to automatically. Here is how to do this:
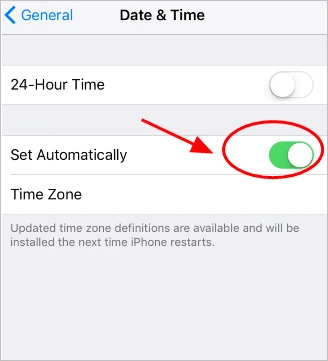
Sometimes a simple thing like turning on and off the FaceTime app may assist you in solving the intimidating issue. Here is how to do this:
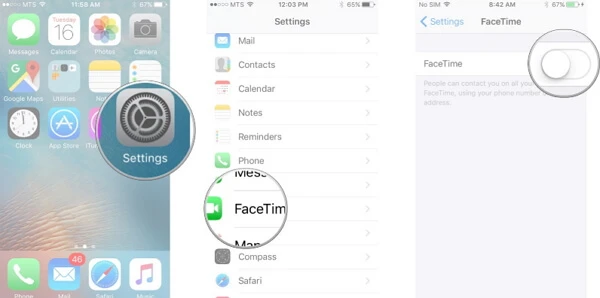
Now try FaceTime to check if it’s working properly.
Another simple fix you can try is to sign out of FaceTime and sign in back. Here is how to:
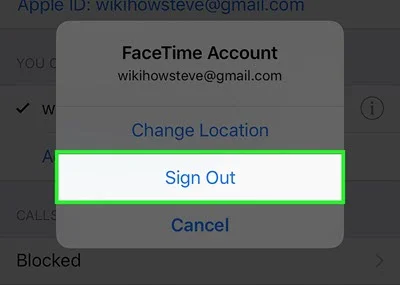
Cannot find the FaceTime app on your iPhone? Well, you may have turned on the Screen Time restrictions, which are hiding the app.
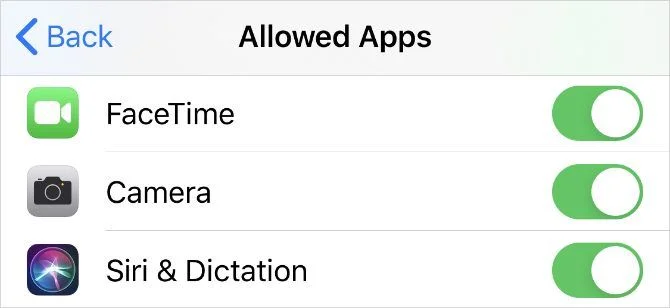
An outdated iOS version can cause various issues on your iPhone, including FaceTime not working. Every software update brings newer features and bug fixes to the previous issues. Here is how to check and update your iPhone system software:

iPhone will search for the newer version of the software. You will see a Download and Install button if an update is available. Press on it to update the device.
If you have tried all the fixes above but the problem persists, your last resort can be resetting your iPhone. Although there are several ways to do this, the best thing you can do is use the FoneGeek iOS System Recovery tool. It enables you to solve more than 200+ of the iPhone's system errors quickly and efficiently.
Using the FoneGeek iOS System Recovery tool, you can easily solve issues like FaceTime not working, iPhone black screen, boot loop, white apple logo, etc. The best thing is that you can fix these problems without losing any data on your device.
Step 1: Download and install the FoneGeek iOS System Recovery from their official website on your Windows/Mac computer. Launch the program and choose “Standard Mode”.

Step 2: Now, you need to attach your iPhone to the PC using a USB cable. If the device is not detected, follow the onscreen guide to boot your device to DFU/ Recovery mode.

Step 3: Now, you will see the device model and available iOS versions. Select the preferred version and press “Download”.

Step 4: Press the "Fix Now" button once the firmware package download is completed. That's it, FoneGeek program will begin fixing your iOS. After it is done, you should find your iPhone in the usual start with the FaceTime app working correctly.

To use FaceTime, open the FaceTime app on your iPhone. Now tap on the FaceTime on top of the screen and enter the name/number of contacts to start a video or audio call.
Yes, FaceTime works on most versions of iPhone, iPad, iPod, and Mac. However, you might not be able to use it on the older versions of these devices.
Yes, Android phones and PCs can use FaceTime using a link sent to them by an Apple user. The Apple user's device must be running on the latest versions like iOS 17, iPadOS 17.
FaceTime on iPhone and other Apple devices is a handy application to stay connected with friends and family visually. In the above, we have introduced 14 simple solutions as well as the FoneGeek iOS System Recovery tool that can effectively solve the problem. We hope you will be able to get the FaceTime working again using these solutions.
Fay J. Melton has explored the area of technology and software for more than 5 years and he is enthusiastic about helping users solve various technology issues.
Your email address will not be published. Required fields are marked *

Copyright © 2025 FoneGeek Software Co., Ltd. All Rights Reserved