
 User Concern
User Concern“While using the Find My iPhone app to track my daughter on my iPhone, I get an old location, and it does not update. She can see my location just fine. Does anyone have an idea what is happening?”
In addition to helping you locate a lost iPhone, the Find My iPhone feature also allows you to share your real-time location with family and friends when you're on the move. This feature is useful for keeping your contacts updated on your whereabouts.
However, some users have reported that Find My iPhone is not updating the location, which prevents them from using this function effectively. Don't worry. Here we will explain why Find My iPhone is showing old location and what you can do to refresh Find My iPhone location.
There are several reasons why Find My iPhone is showing an old location. Here are some of the main causes:
If Find My iPhone isn't updating your location in real time, there are several ways to fix the issue. Here, we'll cover the 10 most effective solutions.
The first step to try when Find My iPhone is not updating your location is to refresh the location manually. In newer iPhone models, the location should update automatically since the Find My Friends and Find My iPhone services have been combined into one (Find My). However, if it's not updating, you can manually refresh it.
Here are the steps to update the location manually:
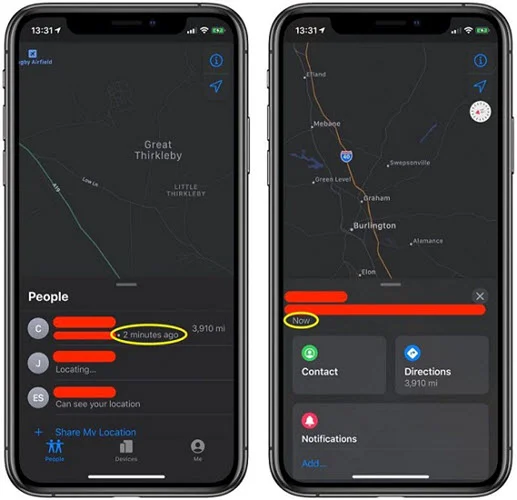
Find My iPhone may stop updating the location if the device is experiencing unknown system errors. In this case, the simplest solution is to restart your iPhone to get Find My working again.

Find My iPhone will not update the locations when iCloud and Find My features are turned off. Here is how to turn them on:
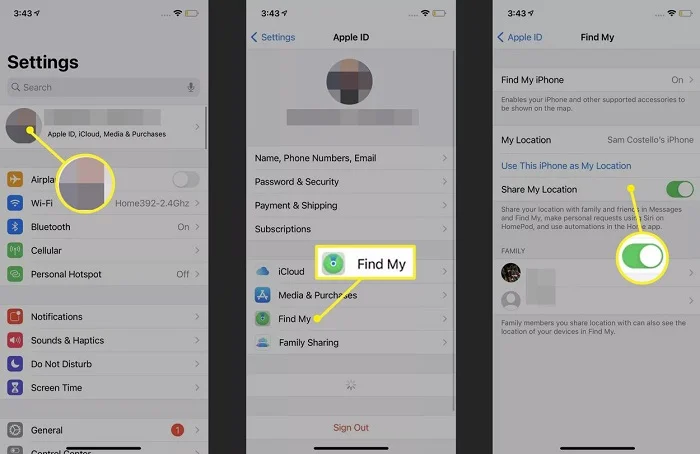
Location Services are essential for the Find My iPhone feature to work correctly. If Location Services are turned off, your iPhone won’t be able to share or update its location. Here’s a step-by-step guide to ensure Location Services are enabled:
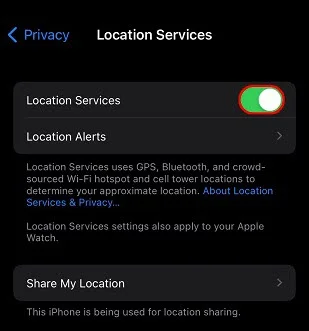
A weak internet connection can also prevent Find My iPhone from updating the location. To ensure your network is working properly, follow these steps:

If the date and time on your iPhone are incorrect, it can prevent your device from connecting to Apple servers, which may result in the location on Find My iPhone not updating. To fix this, ensure the date and time are set correctly. Here's how to do it:
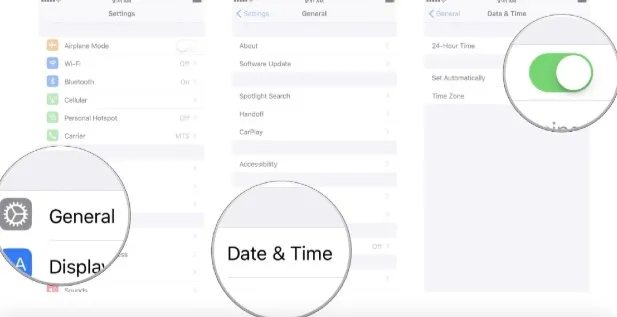
If you're still having trouble with location updates, try restarting the Find My app. This can help clear any temporary glitches or issues that might be causing inaccurate location updates.
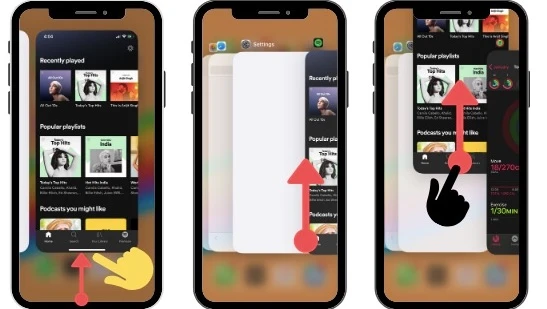
Most Apple services, including Find My, are linked to your Apple ID. If you're not signed in with the correct Apple ID, you won't be able to use these features. Ensure that you are logged in with the appropriate Apple ID.
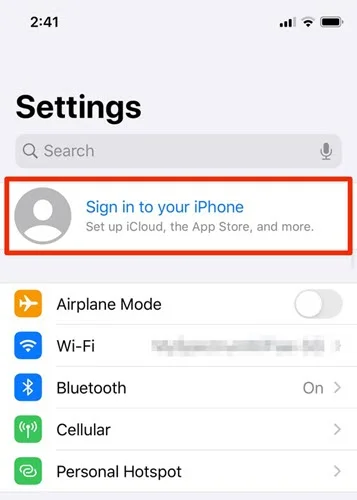
If your iPhone is running an outdated iOS version, this could be causing the issue. Older iOS versions are prone to bugs and system errors, which may prevent Find My iPhone from updating the location. To resolve this, consider updating your iOS to the latest version using the steps below:

As mentioned earlier, system errors can be the reason behind the iPhone not updating the location on the Find My app. If an iOS update is unavailable for your iPhone device, you can consider using the FoneGeek iOS System Recovery to eliminate the system error.
It is a hight-quality tool that enables you to solve various system errors on iPhone, including black/white screen, frozen screen, boot loop, stuck on Apple logo, etc. You can use the standard mode to fix system issues without losing any data. This tool supports all iPhone models and iOS versions, even the newest iPhone 17 and iOS 26.
Let’s see how to fix Find My iPhone not updating location using FoneGeek:
Step 1. Install the FoneGeek iOS System Recovery on your computer and then launch it. Then, select "Standard Repair" to begin the repair.

Step 2. Now, use the original USB cable to connect the iPhone to the computer. Wait for the program to detect the connected device.
Step 3. On the next page, press "Download" to get the matching firmware required for the fix. As the file size is big, the download process will require a while.

Step 4. Once the download is done, click "Fix Now" to begin the repair process. Once done, the problem should be fixed without any data loss on your iPhone.

Find My iPhone not updating location can be frustrating, but it's a problem that can be resolved easily. If you're facing this issue, try the solutions outlined above to fix it. Make sure to use FoneGeek iOS System Recovery for a quick and effective resolution of this or any other iOS system errors on your iPhone.
Yes, if you have enabled the Send Last Location feature (available in iOS 13 and later), your iPhone will send its last known location to Apple before the battery dies. However, real-time tracking is not possible once the device is powered off.
This could happen if the person’s device has a weak internet connection, location services are turned off, or they have stopped sharing their location with you. Ask them to check their settings and refresh their location.
No, Find My iPhone requires your Apple ID credentials to access your location. If someone knows your Apple ID and password, they could potentially track your device. To prevent this, enable Two-Factor Authentication and regularly check your Share My Location settings.
Fay J. Melton has explored the area of technology and software for more than 5 years and he is enthusiastic about helping users solve various technology issues.
Your email address will not be published. Required fields are marked *

Copyright © 2025 FoneGeek Software Co., Ltd. All Rights Reserved