
 User Concern
User Concern“When I open Find My pop up a message 'Find My Unavailable. Unable to Connect to Server. Please try again later'. How can I fix it?”
Find My feature helps locate iOS devices and share locations with others. However, sometimes it may fail to work, showing an unexpected error: "Find My Unavailable. Unable to connect to server," which prevents you from locating devices.
Don't worry. In this post, we’ll explain why this error happens and how to fix the "Find My iPhone unable to connect to server" issue.
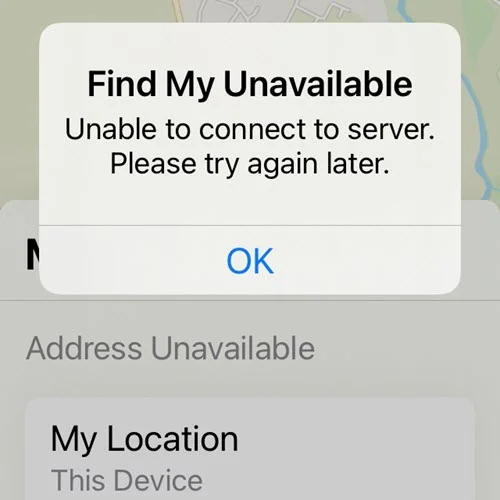
The Find My connection issue can be caused by various factors. Below, we’ve outlined some common reasons why this problem occurs.
Now that you know why the "Find My Unavailable. Unable to connect to server" error may appear, here are some fixes to resolve it.
Restarting your iPhone can help resolve the "Find My Unavailable" error by forcing the system to close all running tasks, which may eliminate any minor bugs affecting its functionality.

Internet connection problems can prevent your iPhone from accessing Apple's servers, resulting in the "Find My Unavailable: unable to connect to server" error. To refresh your internet connection, toggle the Wi-Fi or Cellular switch off and on from the Control Center or Settings app. You can also enable and disable Airplane Mode to reset your internet connection.
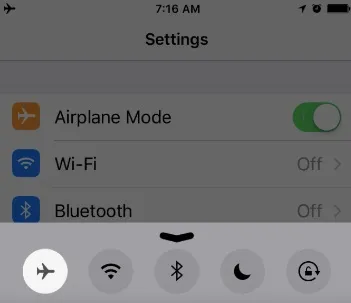
The Find My feature needs the right date and time to sync with Apple’s servers. If your iPhone has the wrong date and time, it can cause errors like “Find My Unavailable: unable to connect to server.” So, check that your iPhone's date and time are set correctly for your region.
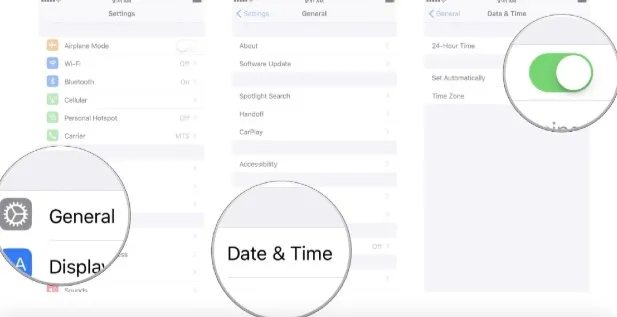
You can check Apple's System Status page to see if Find My is down for maintenance, which could be causing the "Find My iPhone unable to connect to server" error. The page uses colors to indicate status: green means everything is working, yellow means there's a partial issue, and red means there's a major outage. If there's an outage, you'll have to wait for Apple to fix the issue before the service is available again.

Your Apple ID is important for your Apple devices to work properly. Sometimes, it can cause the "Find My unavailable" error. To fix this, sign out of your Apple ID. This will temporarily disable the Find My service. After you sign back in and turn on Find My again, it should work fine.
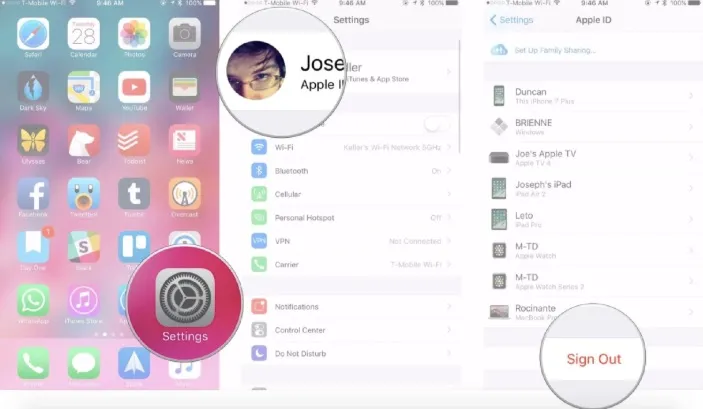
Follow these steps to sign in to iCloud again:
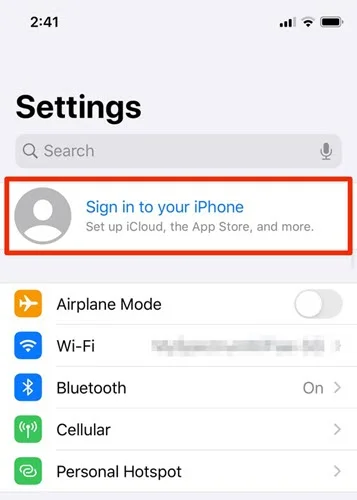
Are you still getting the prompt “Find My Unavailable. Unable to connect to server” despite trying all the above methods? Well, try resetting the network settings:

If you're still seeing the same error, try resetting all your iPhone's settings. Changes to the settings can sometimes cause issues. Resetting them to their defaults may help fix the problem.

If you're facing system issues on your iPhone, installing the latest update may help resolve them. Updates not only introduce new features and security enhancements but also fix bugs and improve overall performance.

If you're still seeing the “Find My unavailable to connect to server” error after trying all the solutions above, the issue might be a system problem. In this case, the best option is to use FoneGeek iOS System Recovery.
This professional tool can effectively fix various iOS system issues, including this one. Just follow these simple steps to resolve the “Find My iPhone unable to connect to server” problem.



A factory reset is an effective solution for persistent system errors. If the previous methods haven’t resolved the issue, you might want to give it a try. However, before proceeding, make sure to back up all your important data and files using iTunes or iCloud, as this reset will erase everything on your iPhone.
Once your backup is complete, follow these steps to factory reset your iPhone:

After the reset, you can complete the setup process and set up your iPhone as new. If you have iTunes on your Mac or Windows PC, you can also use it to restore your device from a backup.
You can resolve the “Find My Unavailable” error using the solutions mentioned above. If those methods don't work, try FoneGeek iOS System Recovery. This powerful tool can quickly fix the error without deleting any data on your device. It can also fix any other minor or severe issue that your iPhone has, hence allowing it to function properly as usual. So, download it and give it a try!
Joan J. Mims is interested in researching all tips about iPhone, iPad and Android. He loves to share useful ideas with all users.
Your email address will not be published. Required fields are marked *

Copyright © 2025 FoneGeek Software Co., Ltd. All Rights Reserved