
 User Concern
User Concern“My new iPhone 16 is just 5 months old, and suddenly yesterday, it started flickering green lines on the screen while using, and after 2-3 hours, the entire screen turned green. What can be done to fix it?”
Apple continues to improve the iPhone display, but it still isn't free from issues. Recently, many iPhone users have reported seeing a green line on their screens or their iPhone screen turning green, which significantly affects the normal use of the device.

If you’re experiencing the same problem, don’t panic. There are 9 practical methods you can use to resolve it. In this article, we will discuss the cause of the green screen/line on your iPhone and what you can do to bring your iPhone back to normal condition. Keep reading!
If there is a green line on your iPhone screen or the screen is completely green, it means your device is having trouble identifying the display. Typically, there could be several reasons for the iPhone green screen/lines problem. The possible causes include:
Before jumping to advanced methods, it's important to try a few simple fixes that often solve the iPhone green screen or green lines issue. These basic troubleshooting steps are easy to perform and can quickly bring your iPhone back to normal without any technical tools or third-party apps.
The improper screen settings and display features on iPhones are the most common causes. As a result, you will need to adjust your iPhone's display settings, including brightness, true tone, and other related variables. These are some simple ways to get this problem fixed:
Adjust the Brightness
Sometimes, when we see a green screen glitch on an iPhone, it is probably because the brightness is not adjusted. For that,
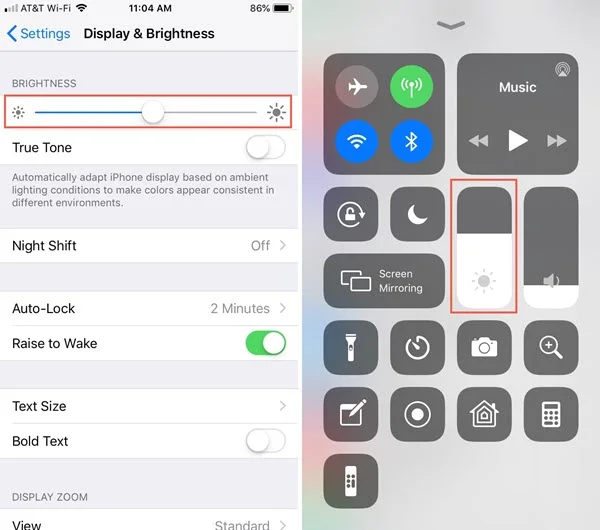
Enable True Tone
Apple has introduced a feature called “True Tone” for iPhone 8 and later models. This feature adjusts the brightness and colors of the screen to the surrounding lighting. To turn on True Tone,
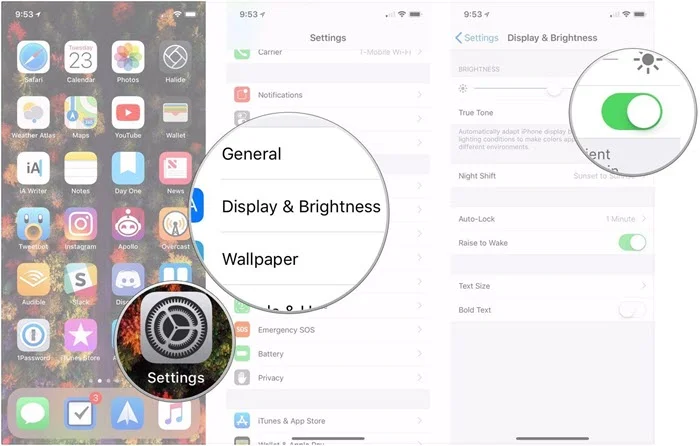
Enable Auto-Brightness
Another option is to enable Auto-Brightness.
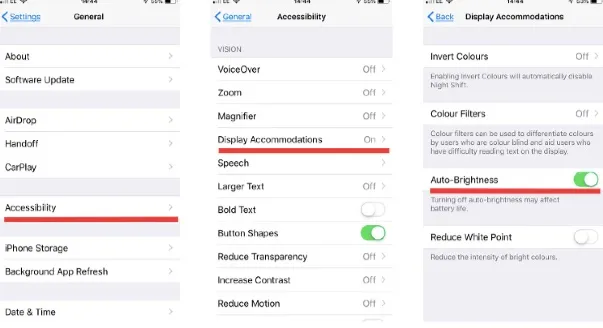
If you have too many apps running in the background on your iPhone, you may notice that the screen turns green. As a result, you can easily resolve this issue by removing all background applications.
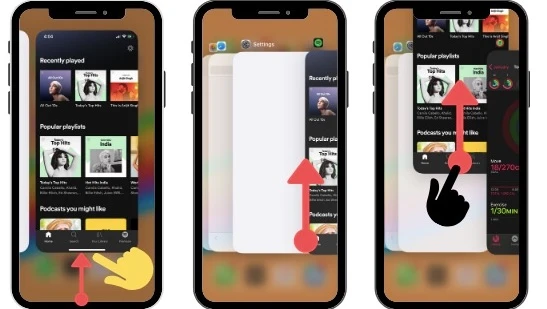
To solve the iPhone green screen or green lines issue, we recommend turnning off the iPhone for some time and then turning it back on. This is a fairly basic and simple way to solve a number of minor issues with the device. To do it;

If a simple restart doesn't work and your iPhone still has the green screen/lines issue, you can try to force restart your iPhone. The force restart procedure is a little different depending on the iPhone model you have;

If the basic adjustments didn’t resolve the issue, don’t worry—there are more advanced solutions available. Whether the green screen is caused by deeper system errors or underlying hardware faults, the following methods can help restore your iPhone display to normal.
Resetting your iPhone back to factory settings will help you delete any personalized settings that may have caused the iPhone's green screen or green lines issue. The steps are listed below in detail.

Apple always puts extra effort into new iOS 26 updates to resolve the bugs on the iPhone. Since this is a frequently asked question, you should expect the issue to be resolved in a future edition. As a result, make sure your iPhone is up-to-date at all times.
Navigate to Settings > General > Software Update and tap Download and Install if any new iOS update is available.

Many users have reported that after updating to iOS 26, their iPhone screen has green lines or turns green completely. So, the easiest solution to solve iPhone green screen or green lines is to use a professional iOS repair tool. Several programs are now available to do this. The best one to get this task done is FoneGeek iOS System Recovery, which can fix iOS issues in three simple steps which are:
Step 1. Launch FoneGeek iOS System Recovery and connect your iPhone to it via a USB cable, ten select "Standard Mode".

Step 2. FoneGeek will automatically show you all the ideal firmware packages for your iPhone. Select the ideal one and then hit the Download button.

Step 3. Once the firmware gets downloaded, hit the Fix Now button and then allow the software to fix the phone to get rid of those green screen/lines.

More Features of FoneGeek iOS System Recovery:
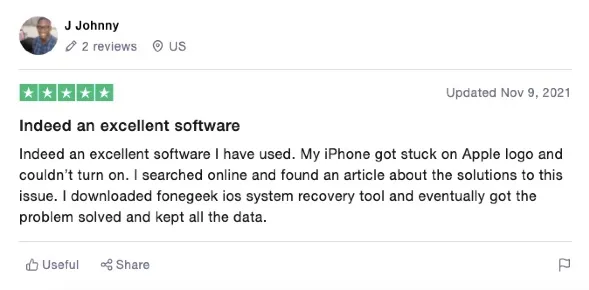
You can also use iTunes to restore your iPhone to factory defaults and fix the green screen or green lines issue. This method will erase all of your data, so you should back up your iPhone first.
You can back up your iPhone to iCloud or your computer using iTunes/Finder. Besides, you can use FoneGeek iOS Backup & Restore, which provides more flexibility regarding iPhone data backup and restore.
After backup, follow these steps to restore your iPhone with iTunes:

Your iPhone will be restored and when it reboots, the green screen issue will have been fixed.
In case you’re not successful in fixing the iPhone green screen or green lines issue using the above solutions, there may be a hardware issue behind it. If that’s so, the best option is to reach out to Apple Support to get expert assistance. They may help diagnose the exact problem and recommend the right solution for it like repairing or replacing the iPhone.
We've introduced some possible causes of the iPhone green screen issue. In most circumstances, this could be caused by bugs or glitches in your iOS system. In addition, this problem can also appear if you have incorrect screen settings on your iPhone. And the worst case is the iPhone green screen occurs after dropping or water damage .
When the brightness is tuned to 90% or lower, your iPhone might display a green screen glitch. The most common reason which might cause this problem is software bugs. All the possible solutions have been discussed in this article in detail.
Although iPhone green screen is a common issue among iOS users, it does not affect every iPhone. This problem is mostly found in the iPhone X models. And this could also happen to some older iPhone models like iPhone 6/7/8.
Hope that you have fixed the green screen or green lines issue on your iPhone using the solutions provided above. Try each one until the problem is resolved. Alternatively, you can install FoneGeek iOS System Recovery to effectively remove iOS bugs causing the green screen/lines issue and restore your iPhone to its normal state.
Joan J. Mims is interested in researching all tips about iPhone, iPad and Android. He loves to share useful ideas with all users.
Your email address will not be published. Required fields are marked *

Copyright © 2025 FoneGeek Software Co., Ltd. All Rights Reserved