
 User Concern
User Concern"I have broken my iPhone and have pictures on the phone that I want to keep. Trying to connect it to a computer that it has never been connected to. I need to press Trust on the phone. But I can not do it because the screen is dark and broken. Can someone pass this trust step? Thanks for any help!"
Is it possible to trust a computer on an iPhone when the screen is broken?
How to bypass trust this computer on iPhone?
You may ask these questions after dropping and breaking your iPhone's screen. Well, if your iPhone screen is seriously damaged, you won't be able to interact with the display properly. You are unable to trust the computer on your phone to backup data, restore a backup, or even erase the device through iTunes.
Don't panic; this article will introduce detailed information on this issue and show you how to trust a computer on an iPhone with a broken screen.
The answer is certainly NO. It is absolutely impossible to trust a computer on an iPhone with a broken screen since the display does not respond. When the screen is completely broken, you will not have access to click on any option on the home screen, let alone click the "Trust" button.
It is urgent to access and recover data from the broken iPhone before you take the device to the Apple Store to get the screen replaced or repaired. Read on to get what you want to know.
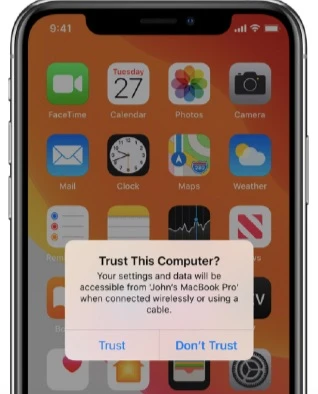
To get your iPhone trusted on the computer when the screen is broken, you can make use of Siri and VoiceOver if the device has a Home button and it still works. However, this method will only be effective for several devices. Just have it a try:
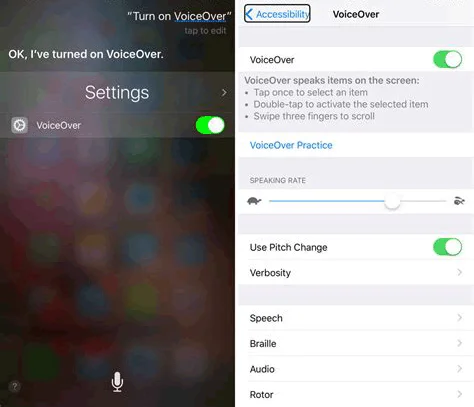
Now, you're able to transfer photos to your computer or back up your broken iPhone using iTunes. Then you say "Turn off VoiceOver" to Siri to turn off VoiceOver.
If you have made a backup of your iPhone before the screen was broken or damaged, you can rely on third-party data recovery tools like FoneGeek iPhone Data Recovery (supports iOS 18) to extract and recover data from iTunes/iCloud backup.
This iPhone Backup Extractor enables you to recover a variety of data types from backup, including photos, videos, contacts, messages, call logs, notes, WhatsApp, Viber, Kik, voice memos, voicemails, etc.
You're allowed to preview all files before recovery and selectively recover the data you need only. It is able to access backups of all iOS devices, including the latest iPhone 16/15/14/13 running on iOS 18.
If you have synced your iPhone with iTunes, the iTunes backup files will be saved on your computer's hard drive. You can use FoneGeek iPhone Data Recovery to access, scan, and recover data from iTunes backup.
Step 1. Download, install, and run this iTunes Backup Extractor on your computer; select "Recover Data from iTunes Backup" from the main interface displayed below.

Step 2. All the iTunes backup files on your computer will be listed. Select any iTunes backup file that may contain the data you want and click "Next" to scan the files under the backup.

Step 3. After that, choose the data types that you want to scan and recover, then click on "Scan" to begin scanning.
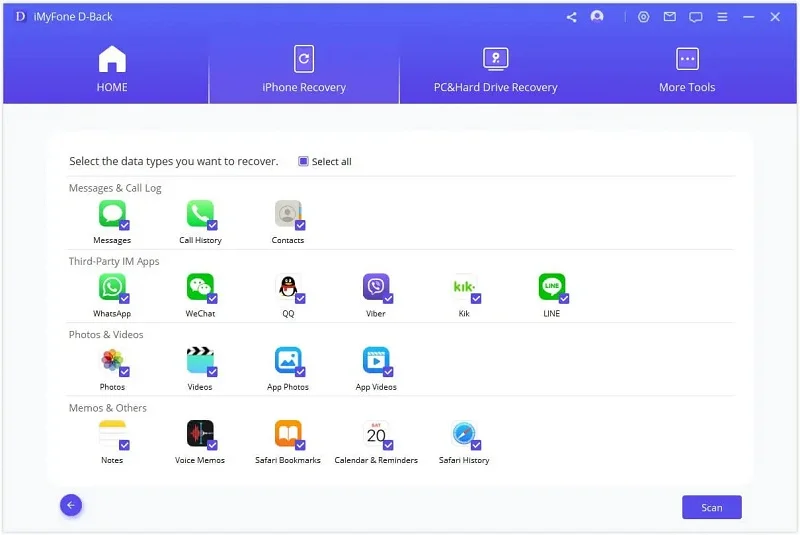
Step 4. After the deep scan, the preview of the whole iTunes backup data will be displayed on this interface. You can click each data type to check for the details. You can also click on "Recover to PC" to store these files on the computer.
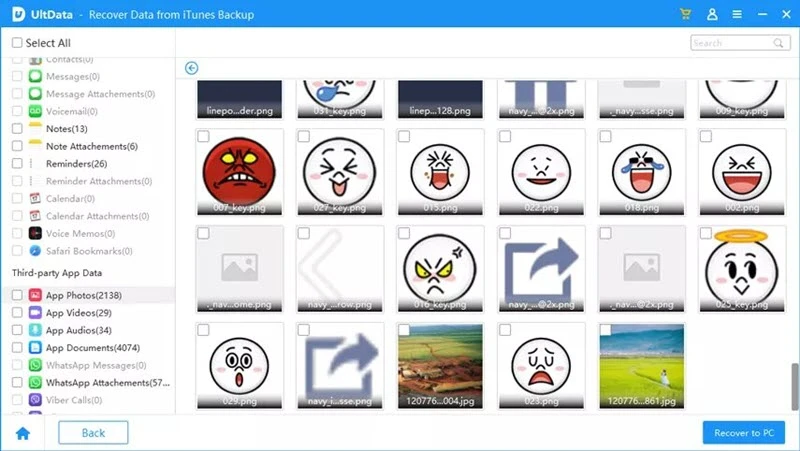
Apple provides iOS users with several cloud storage services to regularly back up data from iPhone/iPad, such as iCloud, Google Drive, etc. Bear in mind to check these cloud storage tools for important information if you have no access to your broken iPhone anymore.
If you find it complicated, you can also use the FoneGeek iPhone Data Recovery introduced above to extract and recover lost data from iCloud backup.
Step 1. Select the "Recover from iCloud" option from the home interface; the program will prompt you to sign in to iCloud with your Apple ID and password.
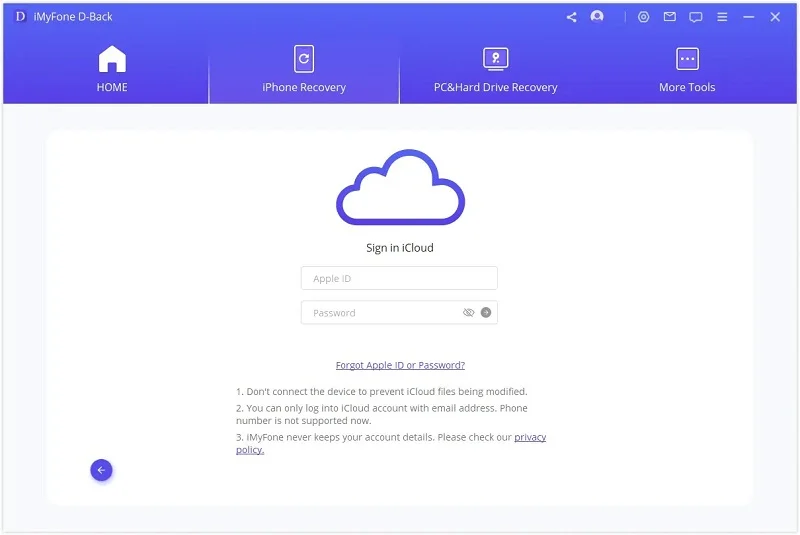
Step 2. After verifying and signing into iCloud, select the data types and click on "Download" to continue.
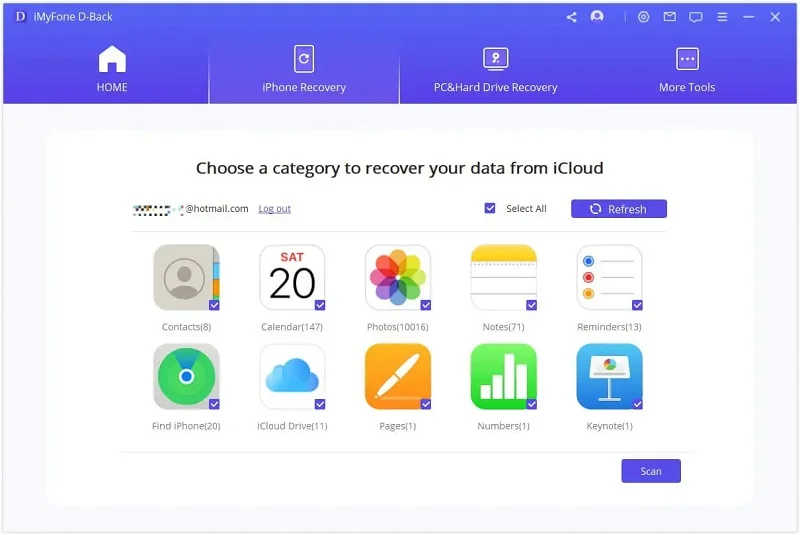
Step 3. All the iCloud backup files saved on the iCloud storage will be listed. Click on "Scan," and the program will start scanning and downloading data from your iCloud backup.

Step 4. After the scanning process, select what you want to save and click "Recover to PC" to export the selected data to your computer.
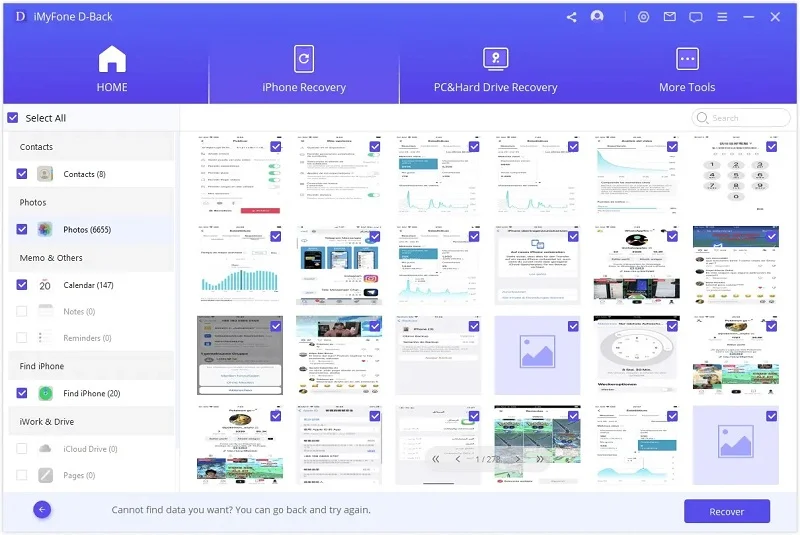
You're lucky if your iPhone screen is broken but still workable or if you have trusted a computer before your iPhone/iPad screen is broken. In such a situation, you can simply connect your broken iPhone to your computer and use FoneGeek iPhone Data Recovery to backup and recover data. With this powerful tool, you can easily get all data off the broken iPhone to your computer and save them in readable formats.
Step 1. Launch FoneGeek iPhone Data Recovery and choose "Recover Data from iOS Devices." Then, connect your broken iPhone to the computer and wait for the program to detect it.
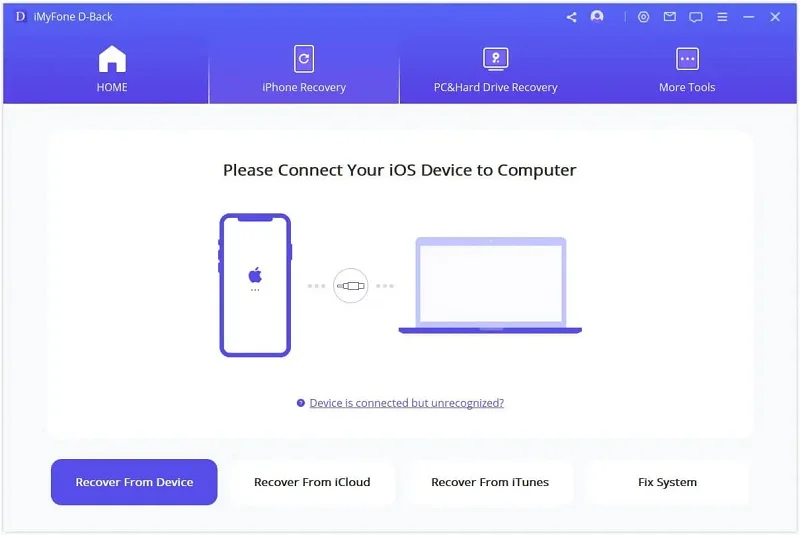
Step 2. Once your iPhone is recognized, select the data types you would like to recover and click on "Scan" to begin scanning the device.

Step 3. After scanning, all scanned files will be listed by category. Preview the files and choose what you need, then click "Recover to PC" to save them to your computer.

1. What does trust this computer mean?
When you connect your iPhone or iPad to a computer for the first time, you will be asked to trust the computer. The trusted computer can access the photos, videos, contacts, and other content on your device.
2. How to change trust settings on iPhone?
Your iPhone will remember the computers you've trusted before. If you don't want to trust a computer anymore, you can go to Settings > General > Transfer or Reset iPhone > Reset > Reset Location & Privacy to reset the trust settings.
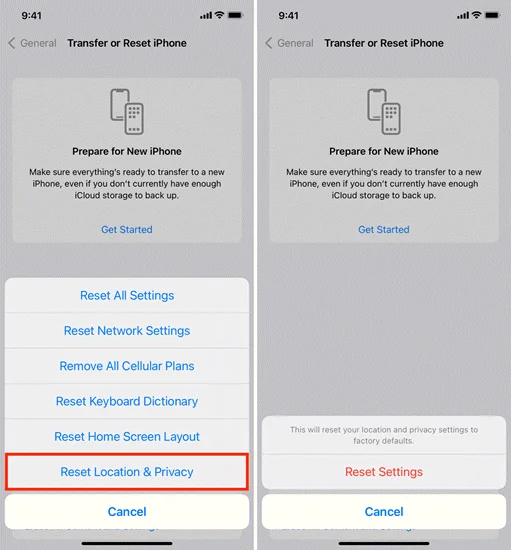
Having an iPhone with a broken screen can be incredibly frustrating, as it restricts your ability to access and use your device. However, you can still interact with your iPhone display and trust your computer on the iPhone with a broken screen. If you want to backup/recover data from a broken iPhone/iPad, you can download FoneGeek iPhone Data Recovery and give it a try.
As a professional writer who is interested in technology, Edwin J. Parke has helped thousands of users by offering various tips to solve their problems.
Your email address will not be published. Required fields are marked *

Copyright © 2025 FoneGeek Software Co., Ltd. All Rights Reserved