
 User Concern
User Concern“Can anyone tell me if there is a way to shut down a newer iPhone 15 without using the slide bar. My iPhone is locked and the bar won't slide.”
Usually, you can turn off your iPhone by holding the Power button on the side until the "Slide to Power Off" option appears, then sliding it. But what if your screen is broken or unresponsive? Luckily, there are alternative methods to power off your iPhone without using the screen. In this article, we’ll explore different ways to turn off your iPhone without touching the screen. Keep reading!
Letting the iPhone's battery run out completely is the simplest method to turn it off without using the screen. It could take some time to complete this process, though.
One thing you can do is to stay in a location where the cellular signal is low. The device will quickly use more power as a result of this. If this isn't feasible, just leave the device alone until the battery runs out and it shuts off.
As previously mentioned, you cannot power off your iPhone without using the screen. However, you can perform a force restart, or hard reset, which is a more thorough reboot process. Follow these steps to force restart your iPhone, depending on the model you use:

Siri is a helpful tool that makes navigating your iPhone easier, especially if part of the screen isn’t working. You can use Siri’s voice commands to turn off your device, but first, you need to enable this feature. Here's how to set it up:
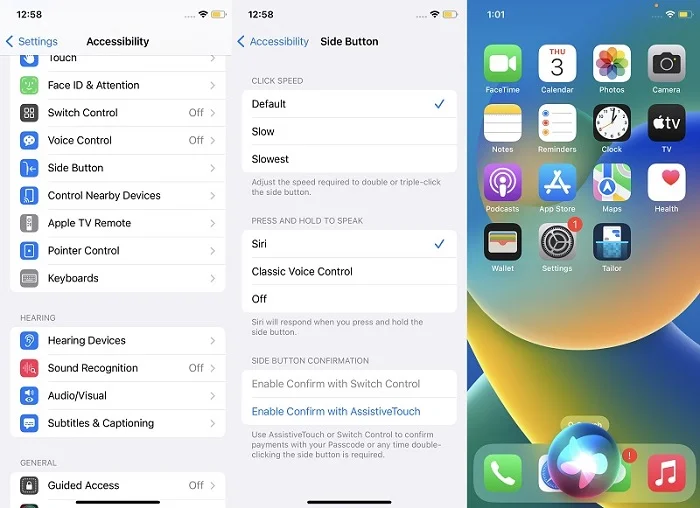
If you still cannot power off the iPhone following the above steps, consider using a third-party iOS repair tool. You can use the FoneGeek iOS System Recovery, with which you can automatically turn off your iPhone without screen. Along with that, it lets you fix various issues like touch screen not responding, screen flickering, ghost touch, etc. Let's see its main features:
Let’s see how to use the FoneGeek iOS System Recovery tool to turn off your iPhone without the touch screen.
Step 1: Install the FoneGeek iOS System Recovery on your PC and launch it. Connect the iPhone to the computer through a lightning cable, select Standard Mode on the app screen, and then press Next.

Step 2: You should see the iPhone model on the next page. You will be asked to pick a firmware package based on your device model. Choose the right one and click Download.

Step 3: After the firmware has completed downloading, click the Fix Now button. That’s it; the tool will immediately start troubleshooting your iPhone.

Sometimes, your iPhone's physical buttons may stop working, making it impossible for you to turn it off even when the touch screen is functioning properly. Thankfully, there are methods available for turning off an iPhone without any buttons.
You can easily turn off your iPhone from the Settings app by following the steps listed below:
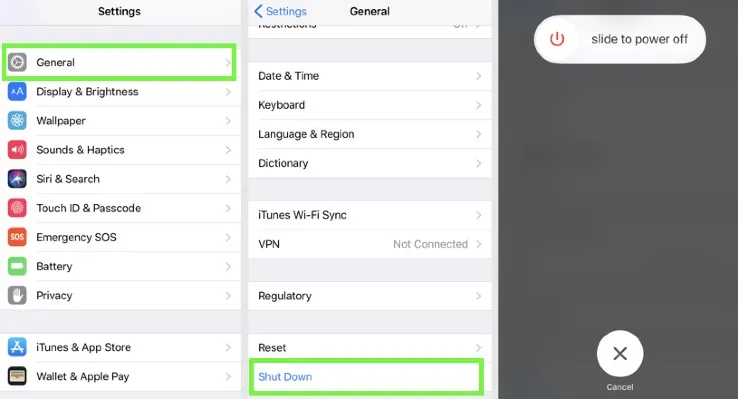
You can enable the Assistive Touch feature, which acts as a virtual button and helps perform tasks when physical buttons aren’t working. It allows you to lock the phone, take screenshots, and shut it down. Here's how to use Assistive Touch to turn off your iPhone:
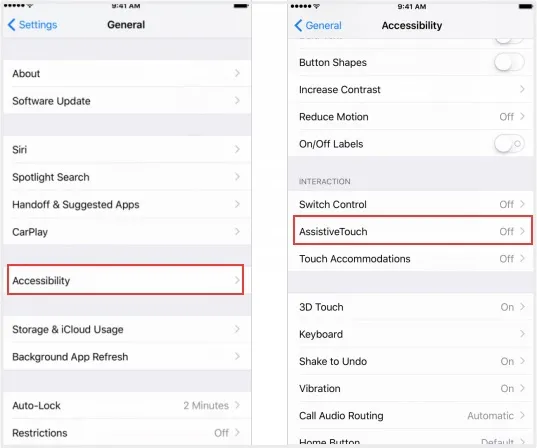
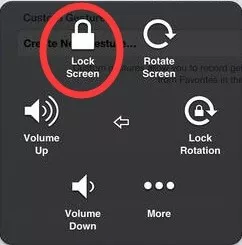
As you see, turning off iPhone without touch screen is not hard. Simply follow the steps we have discussed above based on the model and condition of your iPhone. We recommend using FoneGeek iOS System Recovery, which can not only help you turn off iPhone without screen, but also fix various iOS issues without causing data loss.
Joan J. Mims is interested in researching all tips about iPhone, iPad and Android. He loves to share useful ideas with all users.
Your email address will not be published. Required fields are marked *

Copyright © 2025 FoneGeek Software Co., Ltd. All Rights Reserved