
Many iPhone and iPad users rely on iMessage to send and receive photos every day. But after updating to iOS 18, some find that pictures in iMessage won’t load, show as a blank image, or get stuck with a spinning wheel. If this happens to you, don’t worry — it’s usually caused by simple issues like poor network connection, storage problems, or incorrect settings.
In this guide, we’ll explain the most common reasons why iMessage pictures are not loading and show you step-by-step methods to fix it. Whether you’re on iOS 18, iOS 17, or using the latest iPhone model, these solutions will help you view and download your photos again.
If your iMessage photos are not loading, there’s usually a simple reason behind it. The most common causes include:
“Wait, what?” “Just restarting iMessage?” Yes, it usually works. If you’ve done an iOS update lately, then it could have made the iMessage app to stop working, especially if you never restarted iMessage. So, simply refreshing iMessage could get the photos loading again:
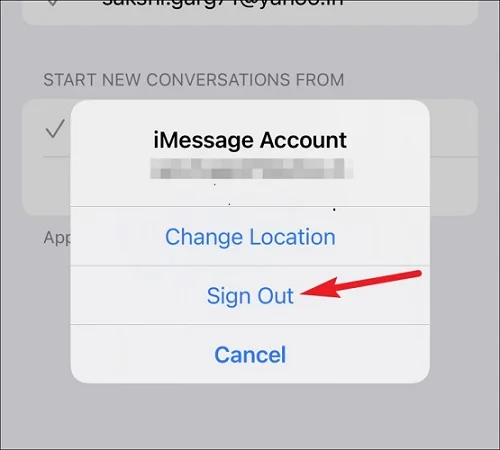
If you're experiencing issues with iMessage photos not showing after an iOS update, it's worth checking if the attached photos are still available in your iCloud storage. Here's how:
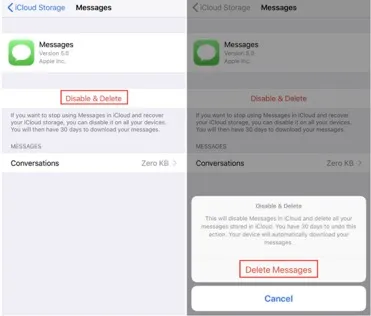
The ‘Shared with You’ feature in iOS automatically adds content sent in iMessage — including photos — into relevant apps like Photos. If it’s turned off for Photos, you’ll have to manually download every image from a chat.
 Note
NoteSince insufficient space is likely to cause iMessage photos not loading or downloading, your next step should be to clear up your phone’s storage. Start with apps you rarely use and then the files that you don’t need. Remove all of them. If you wish to keep the files, then get an external storage disk and transfer them to it. Here’s how to free up the space:

iMessage could be dis-activated and that’s why the images are not loading. Note that iMessage is likely not to function as it should if certain settings are not active. You may have disabled it without knowing, so enable it by:
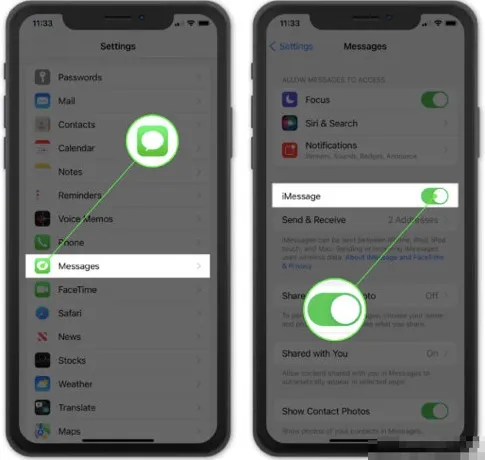
The problem of photos not loading in iMessage can sometimes occur because your iMessage cache files are corrupted. Cleaning up the cache files can get the photos to load again. Unfortunately, you can’t do that directly from the iMessage itself, so follow these steps:
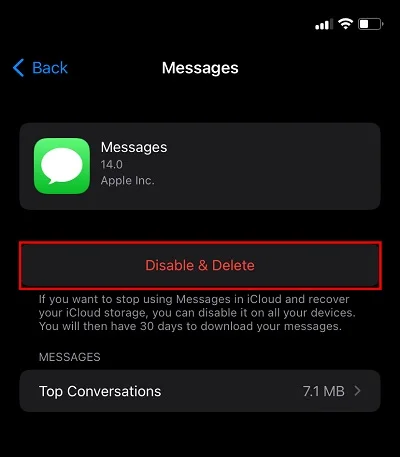
Although the Messages app is built into iOS, updating iOS itself will update the app and fix bugs that could be stopping photos from loading.
You may fail to see your old pictures in iMessage right after upgrading to iOS 18. If it’s so, then check iCloud to see if there’s a problem with it and also if it has your old photos. Follow these steps.
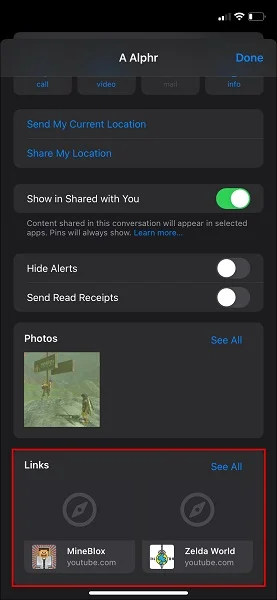
Ever wondered how you’re able to send or receive files likes photos, videos, and podcasts through text messages. Well, it’s all possible because of MMS. That means if images don’t show or load in iMessage, probably it’s something to do with the MMS settings. Perhaps you disabled MMS by mistake hence photos couldn’t load or download in iMessage. To confirm that, do these:
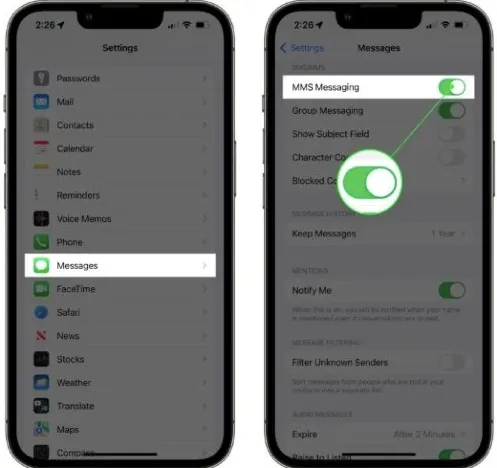
Having a poor network is common and it leads to various problems, including pictures failing to load/show in iMessage. Confirm if it’s so with these steps:

The pictures may not be loading in iMessage because you already deleted them from your iPhone. Whether you did accidentally or not, don’t worry. You can still get the images back. What you need is FoneGeek iPhone Data Recovery. This professional data recovery tool can help you restore those missing photos quickly. It can scan and recover all data without using any backup, even after jailbreaking an iPhone. Moreover, you can recover all or just a few select data from an application.
Steps to recovering missing photos in iMessage using FoneGeek iPhone Data Recovery:

Images not loading in iMessage is one typical problem that you can solve with any of the basic solutions mentioned above. If they all fail, I suggest you move to recover the lost photos by utilizing an effective tool like FoneGeek iPhone Data Recovery. This software will get all your missing photos back without any struggle, even if you have no iCloud or iTunes backup. It’s the last but the most reliable solution I would recommend.
Check if iMessage is enabled in Settings > Messages. Also confirm that you have an active internet connection.
Yes. Go to Settings > Messages and turn off Low Quality Image Mode or disable auto-download in storage settings.
Check if Messages in iCloud is enabled on both your iPhone and Mac with the same Apple ID. Also verify Wi-Fi sync.
Yes. If you have enabled Messages in iCloud, your photos and attachments are stored in iCloud and may not appear locally until downloaded.
You can restore them from an iCloud backup, iTunes backup, or by checking if they are still stored in Photos or within the conversation info section.
Fay J. Melton has explored the area of technology and software for more than 5 years and he is enthusiastic about helping users solve various technology issues.
Your email address will not be published. Required fields are marked *

Copyright © 2025 FoneGeek Software Co., Ltd. All Rights Reserved