
 User Concern
User Concern“Help, I have the notification that my iMessage is signed out of my Apple ID so I can not receiving messages. I have gone into settings, turned on iMessage, and then it says there is an error signing in my number. How do I fix this?”
Do you keep seeing the frustrating “iMessage is Signed Out” alert every time you open a conversation in the Messages app on your iPhone? You’re not alone - this is one of the most common iMessage problems that confuses many users. In short, this error stops you from sending or receiving iMessages and forces your chats to switch back to regular SMS.
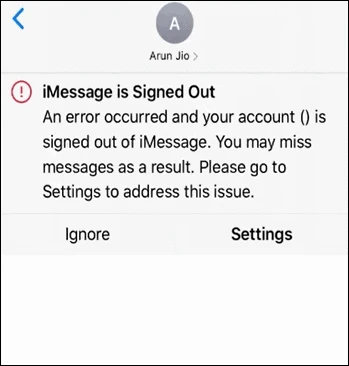
The good news is that it’s usually easy to fix. In this guide, we’ll explain why the “iMessage is Signed Out” error appears and walk you through the most effective ways to resolve it on your iPhone.
Although the iMessage signed out error is often related to the Apple ID, there are many other things that can cause it:
No matter why iMessage signs you out, the following troubleshooting tips can help you fix the issue.
One of the most common reasons behind the “iMessage is Signed Out” error is that iMessage has been accidentally turned off. To fix this issue, you should check whether iMessage is enabled on your iPhone or iPad.
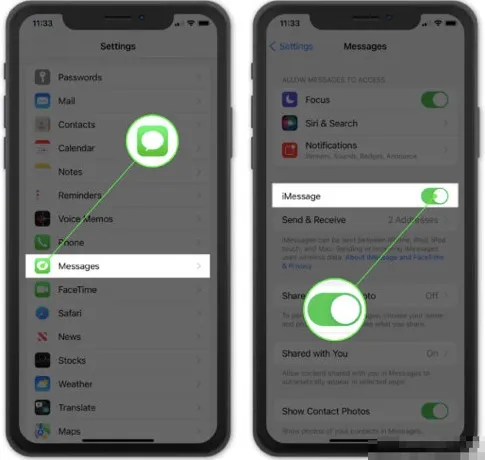
You can also turn iMessage off if it’s already on, and then turn it back on. This disabling and re-enabling can freshen things up and help resolve the iMessage signed out problem.
Another thing you should do is to check whether the problem is from Apple’s end. When the Apple servers are temporarily unavailable, then it’s likely to lead to iMessage signed out error. You can check Apple’s service status on their System Status page. Look at the iMessage entry to confirm if it’s down.

If you see a yellow dot next to iMessage, it means there’s a problem or the service is under maintenance. In that case, you’ll need to wait for Apple to fix it. If the dot is green, iMessage is working fine, and the issue is likely on your iPhone.
If you’ve had the Messages app and your iPhone running for a long time, small glitches can build up. To fix this, try force-closing the Messages app and reopening it. If that doesn’t help, close all background apps and restart your iPhone. This can clear out minor software bugs and reset temporary settings, giving your device a fresh start.

Unlike regular text messages, iMessage needs a steady internet connection - either Wi-Fi or mobile data - to work. If your connection is weak or not working, you might see the “iMessage is Signed Out” error.
To check your internet connection, open Safari and try visiting a website. If it doesn’t load and shows “iPhone is not connected to the internet,” that’s likely what’s causing the problem. You can try the following to fix it:
The next step to fix the “iMessage is Signed Out” error is to check your iMessage setup. Make sure that your phone number or Apple ID is correctly selected, as this is essential for iMessage to function properly.
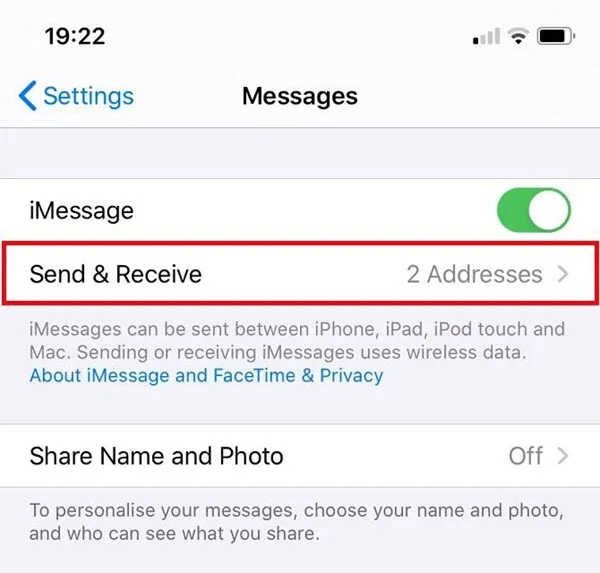
If not, there would be an option to Use your Apple ID for iMessage. Click on this option to sign in to your Apple ID. You’ll be prompted to enter the password, so enter it to log in successfully.
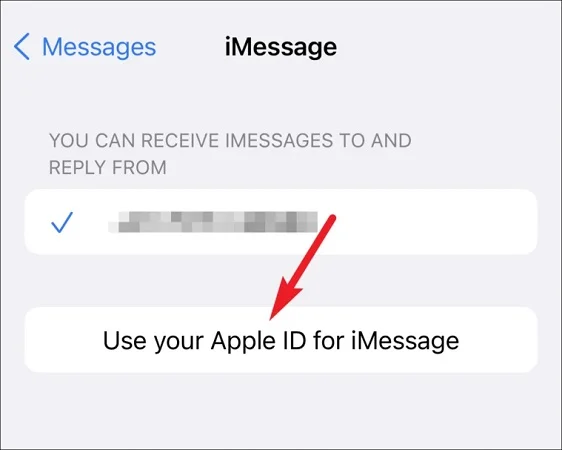
If your Apple ID is already connected with your iMessage, you can then reset it. To do so;
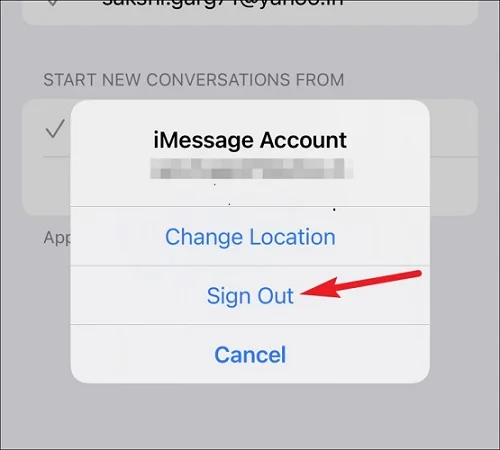
Once that’s done, restart the iPhone and sign in again to the Apple ID following the above steps.
Using a VPN on your iPhone can interfere with iMessage connecting to Apple’s servers. Sometimes, VPNs block the connection to Apple’s servers, which stops iMessage from working. Try turning off the VPN to see if that fixes the issue.
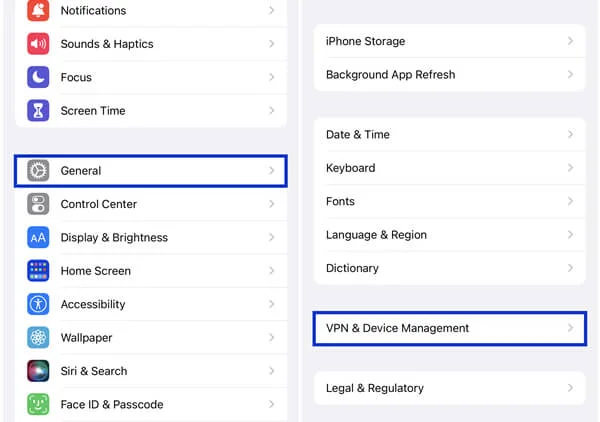
Incorrect date and time settings on your iPhone can lead to the “iMessage is Signed Out” error. If your device’s time zone doesn’t match your actual location, it can disrupt communication with Apple’s servers. To fix this:
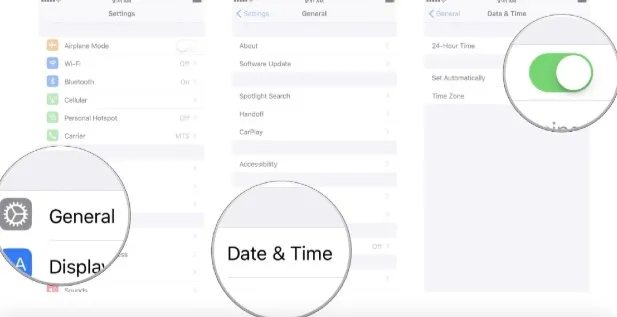
Apple regularly releases iOS updates, which usually come with fixes for various bugs. So, if your iPhone hasn’t been updated in a while now, then this is what might be getting your iMessage signed out.

Resetting your network settings can often fix the iMessage signed-out issue. Keep in mind, though, this will erase all your saved Wi-Fi networks, passwords, Bluetooth connections, and VPN settings. So, make sure to jot down any important Wi-Fi passwords before proceeding. Here’s how to do it:

Go to your iMessage once you are connected to your WiFi network and see if you can sign in.
Sometimes, the “iMessage is Signed Out” error happens because of serious iPhone system problems. In these cases, using a reliable repair tool is the best choice. FoneGeek iOS System Recovery can fix many iPhone issues without deleting your data. It works well for problems like iPhone freezing, app crashes, update errors, and more. It supports the newest iOS 18 and iPhone 16models, and you can fix your device in just a few easy steps.

If you’ve tried all the troubleshooting steps and still see the error, it’s a good idea to contact your phone carrier. They can check if there are any message restrictions or issues on their side that could be causing the problem. If your carrier confirms everything is fine, then contacting Apple Support would be the next best step. Be sure to inform them of the troubleshooting you’ve already performed to help speed up the process.
The troubleshooting tips above should help you resolve the “iMessage is Signed Out” error. While it may take some time to try each solution, they are proven to be effective. For a faster and more reliable fix, FoneGeek iOS System Recovery is your best choice to repair iPhone system issues. With its high success rate and simple process, fixing your iOS system becomes easy and stress-free.
Fay J. Melton has explored the area of technology and software for more than 5 years and he is enthusiastic about helping users solve various technology issues.
Your email address will not be published. Required fields are marked *

Copyright © 2025 FoneGeek Software Co., Ltd. All Rights Reserved