
 User Concern
User Concern“For some reason my iMessage are not syncing between my Mac and iPhone. I can send iMessages but not receive on my MacBook Air. Any suggestions would be greatly appreciated.”
As long as you're using the same Apple ID to set up iMessage on your iPhone/iPad and MacBook, all sent and received messags should sync across all the devices using that Apple ID.
But sometimes this process can fail to work correctly as intented. If you are facing the problem of iMessage not syncing between Mac and iPhone, read on this article to fix your iMessage syncing problem.
This simplest way to fix thhis iMessage syncing problem is re-enabling iMessage on your iPhone and Mac, which can help to refresh the connection between the devices and get the messages synced. Here's how to do it:
On your iPhone, go to Settings > Messages and then turn off the button next to iMessage.
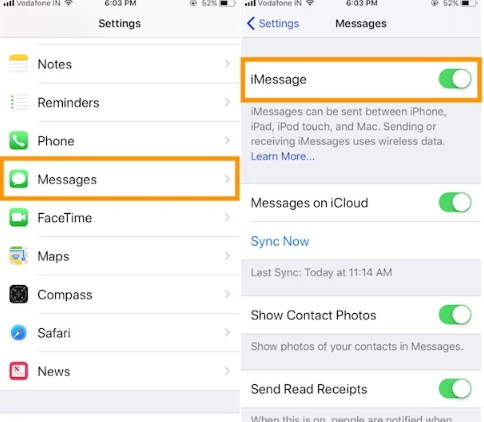
On your Mac, open the iMessage app and go to Messages > Preferences > Accounts, then uncheck "Enable this account" under Apple ID to disable iMessage.
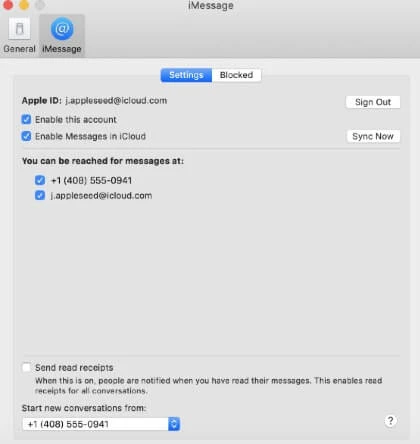
Wait a few seconds and then turn on iMessages on all devices and see if the problem has been fixed.
You should also check the iMessage settings to ensure that you are still signed in to all devices using the same Apple ID. This is the prerequisite requirement for iMessages to sync between your iPhone and mac.
Keep in mind that these settings can be changed by an iOS update or software bugs. If re-enabling iMessage on iPhone and Mac doesn't help to fix the syncing problem, you should check your iMessage settings. Follow these simple steps;
On your iPhone, go to Settings > Messages > Send & Receive and ensure that the Apple ID and phone number have a check mark under the "You can be reached by iMessage at" section.
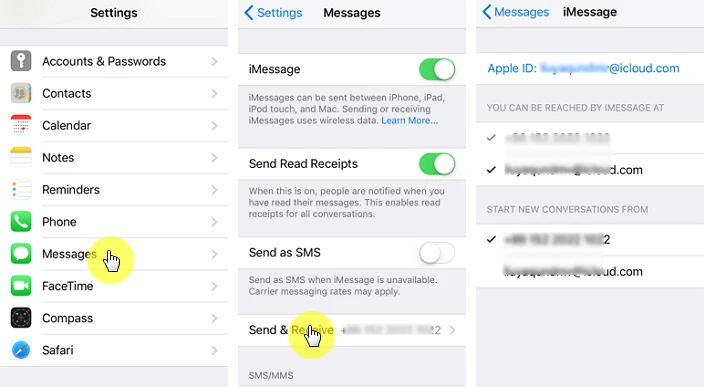
Now on your Mac, click on "Messages" in the top menu and go to Preferences > Accounts, then in the "You can be reached by messages at" section, make sure that the phone number and Apple ID match the ones in the iPhone iMessage settings.
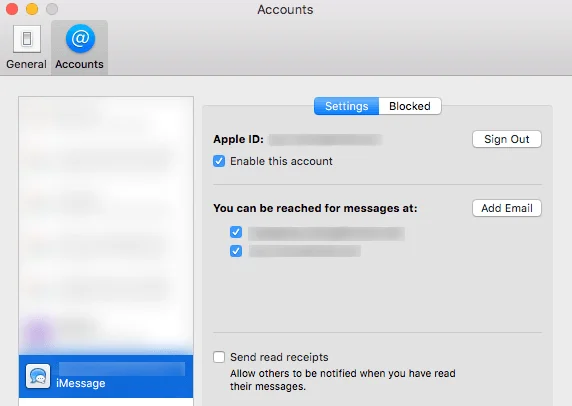
If your iMessage syncing still fails, you can try to sign our of iMessage on your Mac and then sign in back to get messages synced. Here's what you need to do:
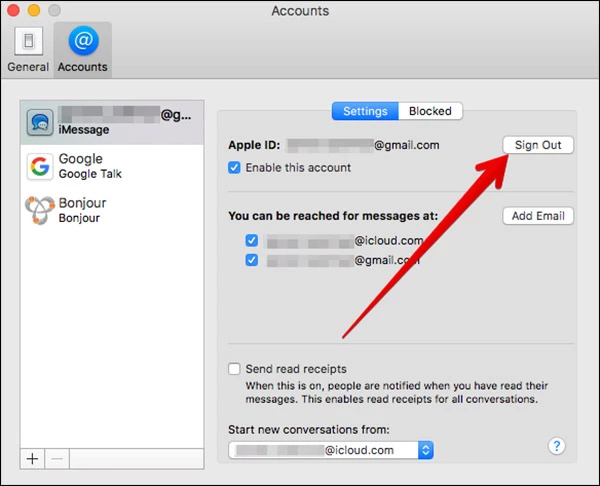
As we mentioned above, you should login using the same Apple ID to get iMessages syncing between mac and iPhone. Also, you have to ensure that your devices' settings match the settings in your Apple ID. You can easily confirm this via the Apple ID website;
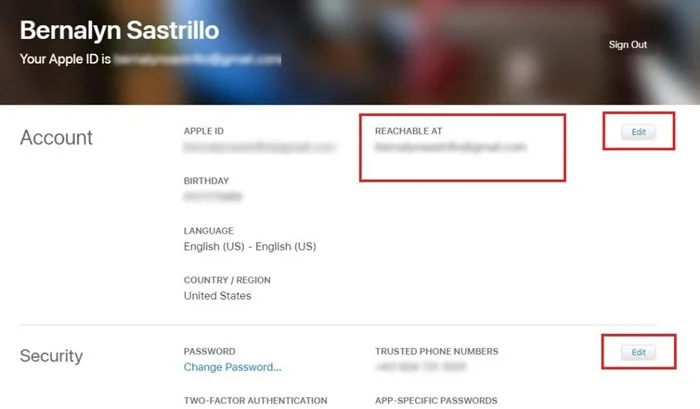
After that, you can restart your mac and iPhone and check if the iMessages have been synced correctly.
iOS update and software bugs sometimes may change some settings on your iPhone, including settings for message forwarding. If your iMessages are not syncing between mac and iPhone, you should check and enable message forwarding;
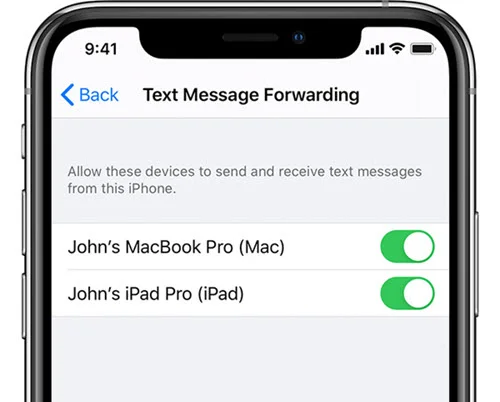
Sometimes the iMessage not syncing between Mac and iPhone problem can be as simple as one of the devices failing to receive the messages on time.
In this case, sending a message from the device that is not receiving the messages always seems to jump start the syncing process and get all the other messages flowing into that device.
If the Mac fails to receive the synced messages, try sending from the Mac. Once you do this, the syncing process will be solved and the Mac will receive all previously synced messages.
If you have tried all the solutions above and you're still unable to sync iMessages between iPhone and Mac, it may be time to consider an alternative way to get the iMessages on your Mac.
One of the best tools you can use to transfer your iMessages from iPhone to PC or Mac is FoneGeek Backup & Restore (iOS). It offers a simple solution to move data from your iPhone to the Mac and is therefore a great way to copy data that fails to sync.
Some of the features that make FoneGeek iOS Backup & Restore the best solution include the following;
To use this iPhone Data Exporter to transfer iMessages from your iPhone to Mac, follow these simple steps;
Step 1: Install this program on to your computer and then launch it. Connect your iPhone to the computer using USB cable and once the device is detected, select "Manage".
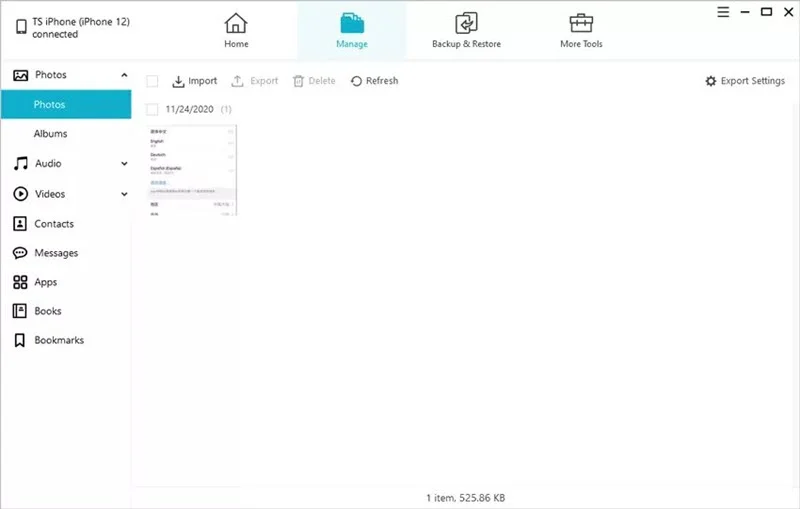
Step 2: Go to "Messages" and select the conversations that you want to transfer to Mac. Then click on the "Export" button and choose the location to save the messages.
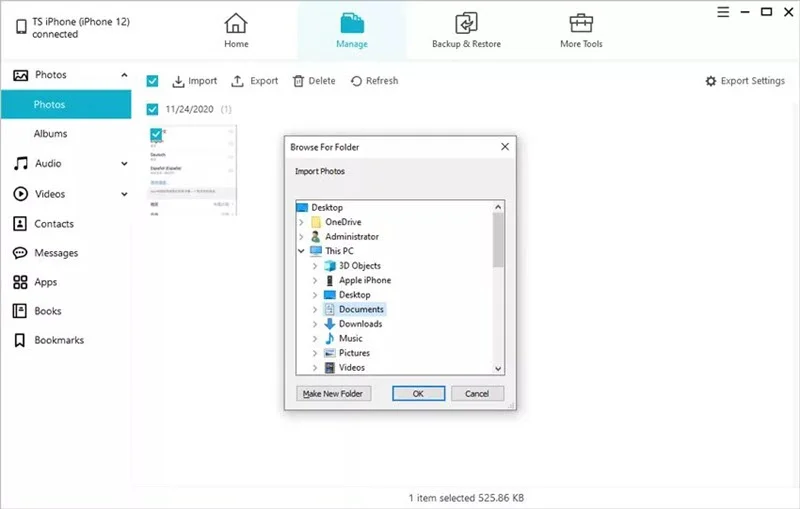
Whenever iMessage doesn't sync between Mac and iPhone, the problem can easily be fixed using one of the above solutions. Select a solution to try and follow the steps to implement it.
If you have any questions on this particular problem or any other iOS related problems, let us know in the comments section below and we'll be glad to help.
As a professional writer who is interested in technology, Edwin J. Parke has helped thousands of users by offering various tips to solve their problems.
Your email address will not be published. Required fields are marked *

Copyright © 2025 FoneGeek Software Co., Ltd. All Rights Reserved