
Instagram is among the most widely used social media apps with numerous features. But although this app is primarily reliable, you might encounter a few issues that prevent it from running smoothly. For example, some users have reported the “Instagram couldn’t refresh feed” error while trying to load their Instagram feed on Android or iPhone. So, if you cannot see your Instagram feed content, continue reading to learn why this happened and how to fix it.
Your Instagram app may fail to refresh your feed and bar you from viewing the latest stories and posts for multiple reasons. Below are some of them:
Now that you know why your Instagram account couldn’t refresh the feed, let’s discuss some possible solutions to this problem.
Instagram will fail to refresh feeds if it fails to connect to its servers and collect new data. This often happens if your internet connection is slow or turned off. Confirm that your internet connection is okay by launching a website on your browser.
The site will open if your internet connection is fast enough. If the website doesn’t load, it means your internet connection is faulty. You can fix it yourself or contact your internet service provider for help.
Instagram may sometimes experience many demands from its billions of users, leading to server overload and the “couldn’t refresh feed” error. You can confirm if the social media platform is experiencing heavy traffic by opening downdetector and searching for Instagram. If you notice many users reporting heavy outrage spikes, you must wait for Instagram to solve the issue. You can also confirm any Instagram outages on Twitter.
Minor glitches in your Android or iOS device can make some apps, such as Instagram, stop functioning correctly. You can resolve these issues quickly by rebooting your device to close all services and features and then reload them. Below is how to reboot your phone:
Reboot iPhone:

Reboot Android:
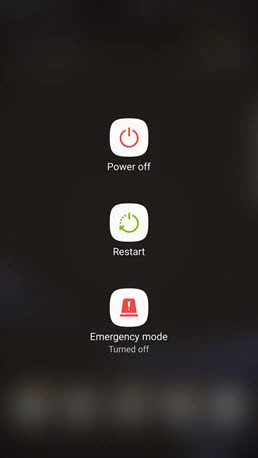
Instagram collects cache to help you load up frequently visited pages and accounts quickly. However, having a corrupt cache could lead to failure to refresh feeds on Instagram. So, follow these steps to clear the cache on Android:
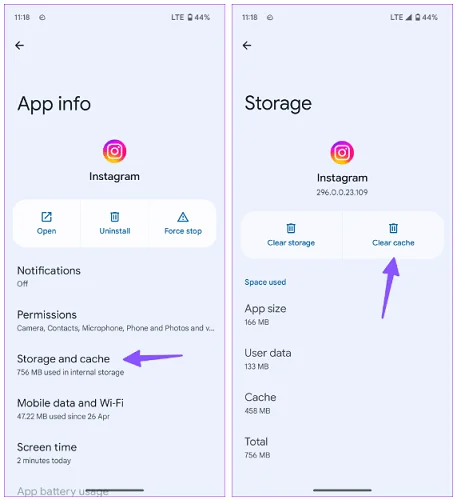
Now, launch the app and view the refreshed feeds and posts.
The “Instagram couldn’t refresh feed” error might be because of an issue with your login session, preventing the app from refreshing content. The good news is that you can fix this issue by logging out and back into your Instagram account. Follow these steps:
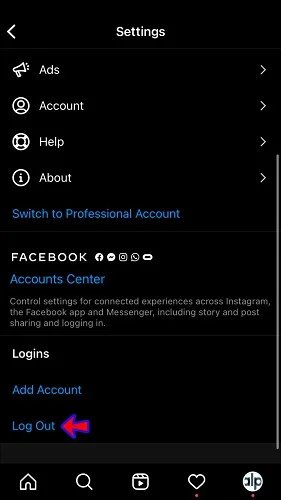
Some apps need your device to use the correct time and date. So, if your Instagram is using incorrect time and date settings, you may see the error message. Below is how to adjust the time and date settings on Android and iOS:
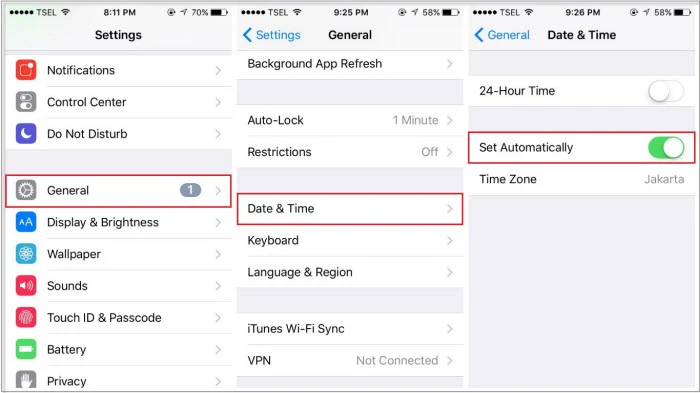
Turning off the data saver mode on Instagram can quickly fix the feed couldn’t refresh issue. Use these steps:
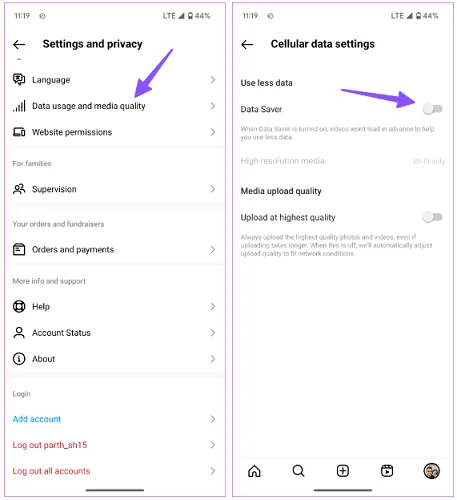
Is your Instagram app outdated? Using an outdated IG app can lead to multiple malfunctions because it has bugs. Fortunately, you can solve that by updating the app on Android or iOS devices. These are the steps:
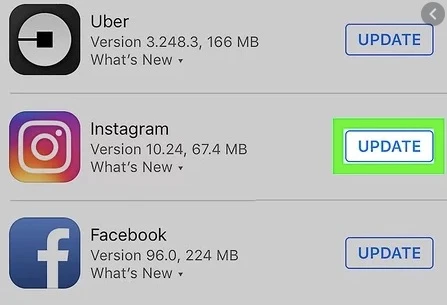
Your Instagram app might malfunction due to corrupt files caused by many things, including viruses. Unfortunately, you cannot fix the corrupt files yourself, meaning you’ll have to install the app afresh. Here are the steps:
On iPhone:
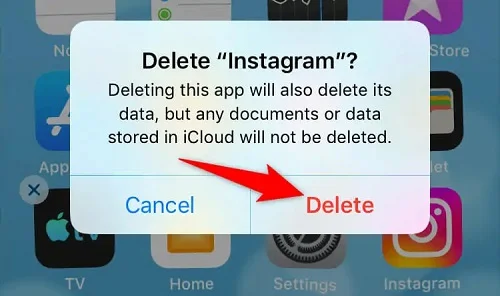
On Android:
If every solution fails, you may need to report any technical problems to Instagram’s customer support team. Apply these steps:
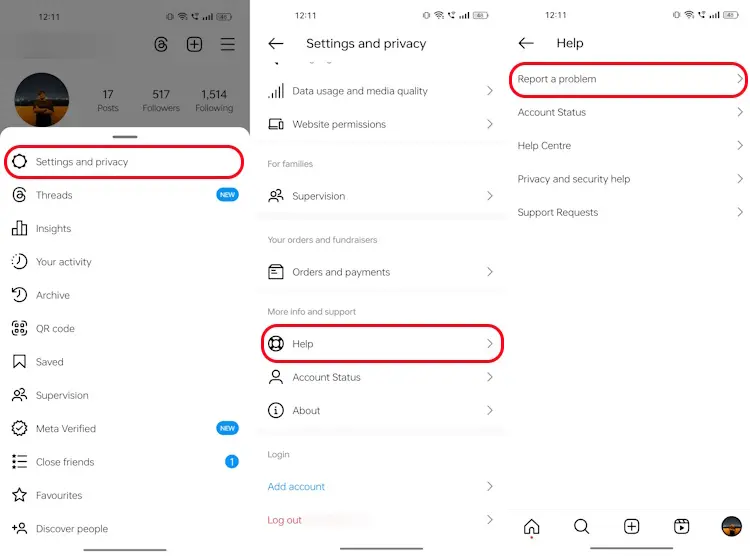
If none of the above-mentioned methods help, we recommend using a third-party tool to solve the issue. With FoneGeek iOS System Recovery, you can fix problems preventing your Instagram app from refreshing your feed content on iPhone or iPad. This tool can also clear any iOS-related errors on your Apple device.
A step-by-step guide to fix the Instagram couldn’t refresh feed issue with FoneGeek iOS System Recovery:
Step 1. Install FoneGeek iOS System Recovery on your computer, then tap the “Standard Mode” to continue.

Step 2. Proceed to “Download” the firmware after this tool has detected your iPhone.

Step 3. Click “Fix Now”and wait for a while to finish the procession, then restart your iPhone. Your Instagram feed should refresh now.

Did these fixes for refreshing your IG feed help? We hope so! You can pick any solution and see if it works for you. If not, consider using FoneGeek iOS System Recovery to solve the IG couldn’t refresh feed issue on your iPhone. Give it a try!
As a professional writer who is interested in technology, Edwin J. Parke has helped thousands of users by offering various tips to solve their problems.
Your email address will not be published. Required fields are marked *

Copyright © 2025 FoneGeek Software Co., Ltd. All Rights Reserved