
Does Instagram crash every time you open it on your iPhone? Whether it happens instantly or after a few scrolls, this glitch is ruining the experience for many users—especially after recent updates.
It’s indeed frustrating, but are there ways to resolve this issue? Yes, there are 11 effective ways to deal with this Instagram keeps crashing on iPhone issue, and we’re going to outline them in this post. But first, let’s understand what causes this problem.
There are several possible reasons why Instagram keeps crashing on your iPhone:
What you should first do before anything else is ensure your internet connection is strong and stable. Instagram can fail to load and even stop working properly when the Wi-Fi connection is poor or if you depend only on your mobile data.
So, try to search for something on Google or play some videos on YouTube to check if the internet connection is strong. If it’s weak, try using another network or simply wait until it becomes stronger and stable before you try running the Instagram app again.
Turning on Airplane mode and then turning it off again after a few seconds is a simple step that often solves all sorts of iPhone issues. Once the Airplane mode is activated, your iPhone will disconnect from all network connections and reconnect afresh when you turn off the mode. This simple process could possibly fix the Instagram issue.
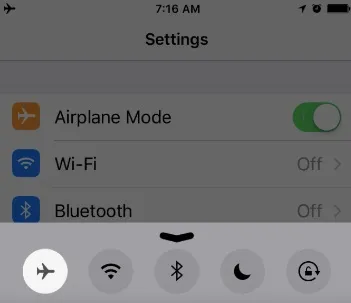
Sometimes, Instagram faces outages. So, maybe it’s also facing downtime now. You can check on Twitter, Facebook, or some other social media platform to confirm this. You can also visit Downdetector to see if Instagram is down. If the Instagram servers are working fine, try these other methods to fix the issue.
Apps like Instagram might have temporary glitches that cause them to crash. They can also just crash if they’ve been running in the background throughout. In such cases, force quitting the app and restarting it can remove these errors and allow it to run smoothly. Follow these steps to force quit your Instagram app.
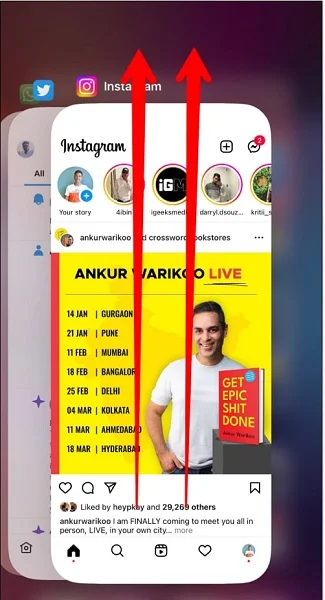
Now that you have quit Instagram, restart the app to check if it works smoothly. Consider also closing other apps that are running in the background - this will help enhance the overall performance of your iPhone if it’s lagging or experiencing crashes.
Another way of getting rid of temporary glitches is simply restarting your iPhone. Doing this will refresh your iPhone and remove any errors causing Instagram to crash often. To do that:
Step 1: Start by powering off the phone
Step 2: A power slider should appear - drag it to the right to shut down the device.

Step 3: Now, power up the device – long press the Power button.
If the Instagram app keeps crashing iPhone issue persists after the phone restarts, check the next solution.
Have you downloaded any large files or taken a lot of photos recently? You may have exhausted your iPhone’s storage space, and that’s probably why your Instagram keeps crashing. You have to create sufficient space to allow the app to function properly. Follow these steps:
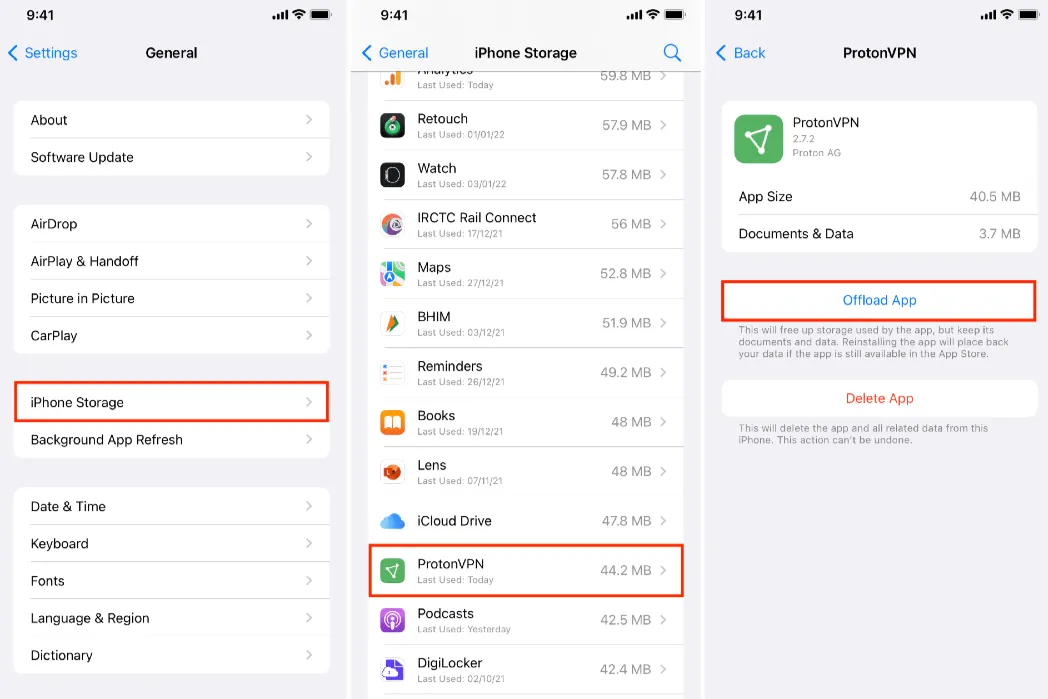
The version of Instagram you’re using may be outdated and not compatible with your iPhone anymore; that’s why you’re experiencing the Instagram app keeps crashing iPhone issue. You can update the app to the latest version to fix this issue:
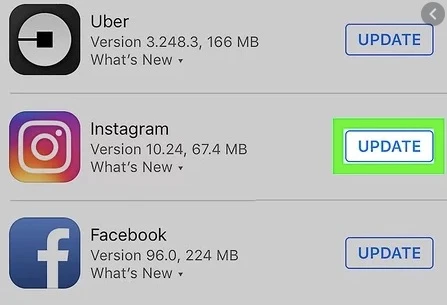
After the new update is installed, check if the crashing issue is fixed.
Your iPhone’s iOS has to also be up to date so that it’s compatible with the latest Instagram app to avoid crashing issues like this. To update it:
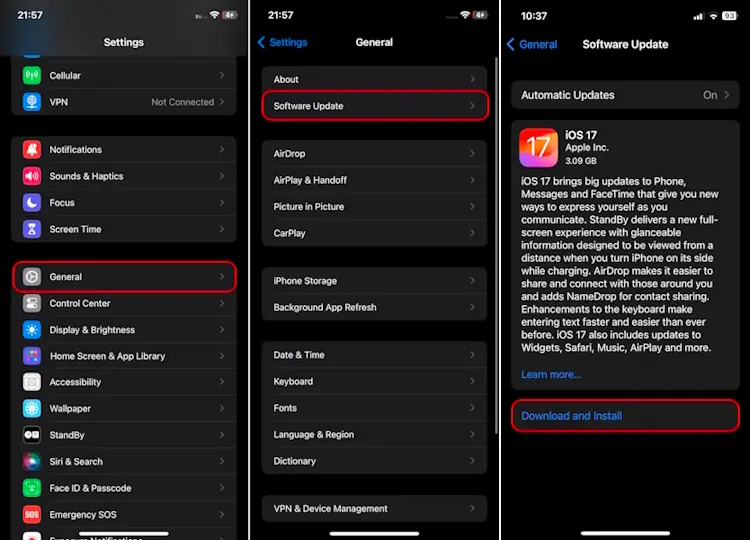
These updates are usually released regularly by Apple and contain bug fixes and other improvements that could allow apps on your iPhone, like Instagram, to run smoothly.
Some apps, especially social media apps like Instagram, require certain permissions to access necessary data for them to function properly or execute actions. Without these permissions, they can malfunction and crash. So, ensure your Instagram app is granted access to your iPhone’s features:
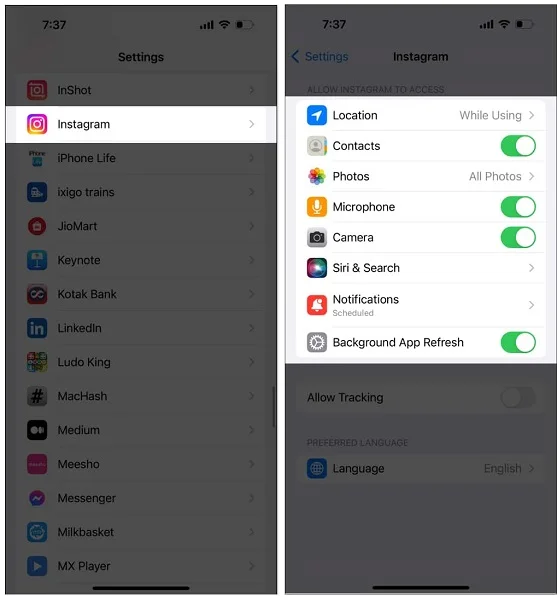
The final step you can take when the above solutions don’t work is to seek help from the Instagram support team. It’s easy to contact them as you can do it right from the app itself. Just follow these steps:
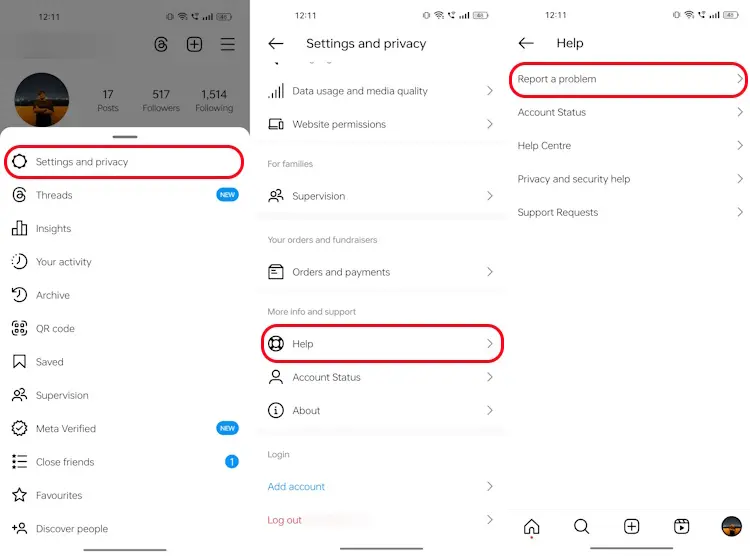
Once you report the problem, it may take a while before Instagram responds. That’s why we’ve put this step towards the end. It’s a time-consuming process, but if all other methods can’t fix the Instagram crashing problem you’re experiencing, it’s your only last option.
With FoneGeek iOS System Recovery, you can solve nearly all kinds of issues that may show up on iPhone, iPad, or iPod Touch. This comprehensive iOS system repair tool offers various solutions for fixing both complex and common iOS issues. It’s able to fix app crashes, iOS system errors/glitches, screen freezing, and so on.
What makes FoneGeek iOS System Recovery even more valuable is that it has multiple repair modes for tackling specific problems. For instance, you can use the Standard Mode to fix this Instagram keeps crashing on iPhone issue completely if it was triggered by upgrading to the iOS 18 or by any other system issue. It’s definitely an ideal tool for novice and experienced users, especially considering that the interface is also simple to navigate.
How to solve Instagram keeps crashing on iPhone issue without data loss:



When Instagram keeps crashing on iPhone, you can’t enjoy using the app. Fortunately, with the 11 solutions we’ve given above, you’ll be able to solve this issue and get your Instagram back to normal. Of course, the best way to completely get rid of this problem and any other issue your iPhone has is to use the FoneGeek iOS System Recovery tool. It will fix the Instagram crashing issue with a 100% success rate and save you time, as you won’t need to go through all the other methods. So, try it first.
As a professional writer who is interested in technology, Edwin J. Parke has helped thousands of users by offering various tips to solve their problems.
Your email address will not be published. Required fields are marked *

Copyright © 2025 FoneGeek Software Co., Ltd. All Rights Reserved