
Imagine that you miss some important notifications on your Instagram because you are not getting notifications. This could be frustrating if you use Instagram a lot, but you do not have to worry about that.
We have full solutions to this problem for you. To solve the problem of Instagram notifications not working on iPhone, check the solutions below.
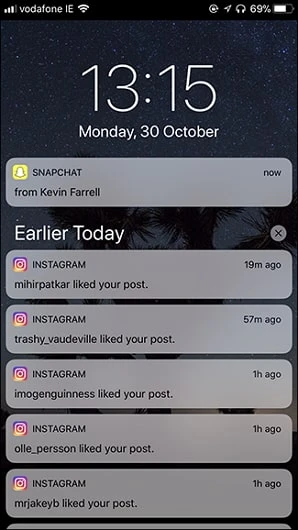
The Instagram notifications may stop working due to the reasons below:
One of the reasons why you are facing the problem of Instagram notification not working on iPhone is that you have turned it off inadvertently. Simply correct this by heading to Settings and turning it back on.
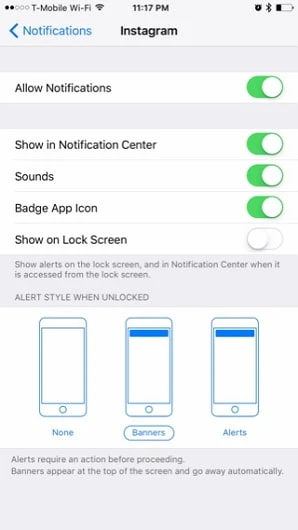
The notification settings on Instagram app allows you to adjust the notifications to this app. So, you may have turned off the notification option on this app. Open Settings and enter the Notifications tab.
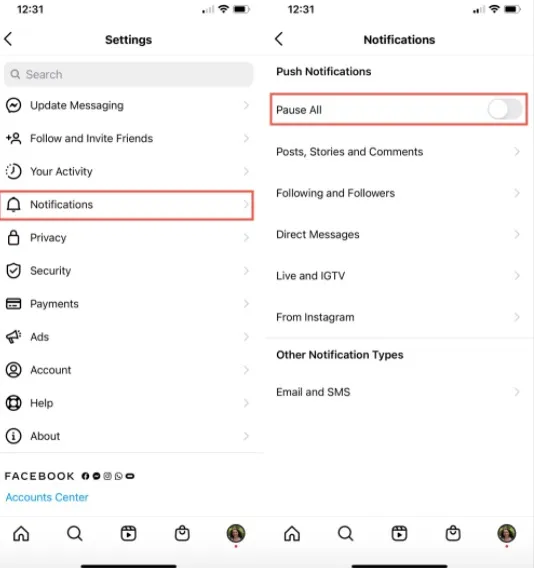
Don't be discouraged if the above methods don't actually work. You can try other methods to get Instagram notifications, such as logout from your Instagram account:
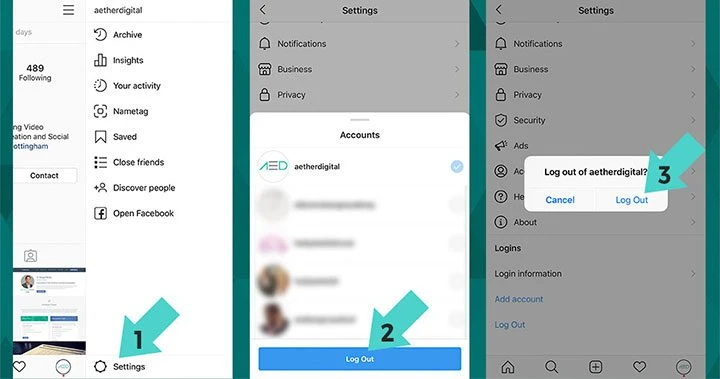
Another reason could be the corrupted data on Instagram. Cache data is used to keep the user information for further task. However, this may affect the Instagram notification if the cache data is broken. To address this issue, you can clear the cache data:
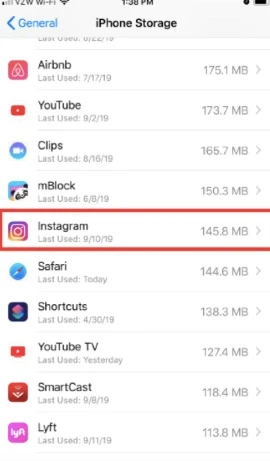
This could delete all the cache data on this app.
Instagram notifications will not show up if your iPhone is not connected to WiFi or Cellular data.
Thus, it's necessary to check the network connection on your iPhone. You can open any website on Safari or Chrome to check whether you can visit this site. If the site can load, it means there are no network issues.
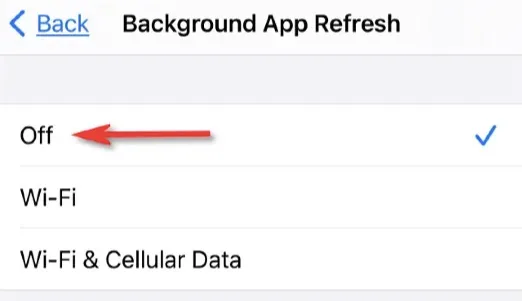
As low power mode is enabled, the background app refresh will stop refreshing. That’s why Instagram cannot alert you. You can turn on low power mode when it is enabled.
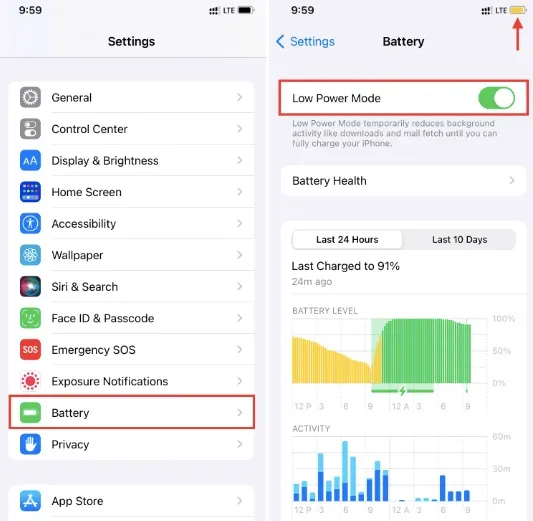
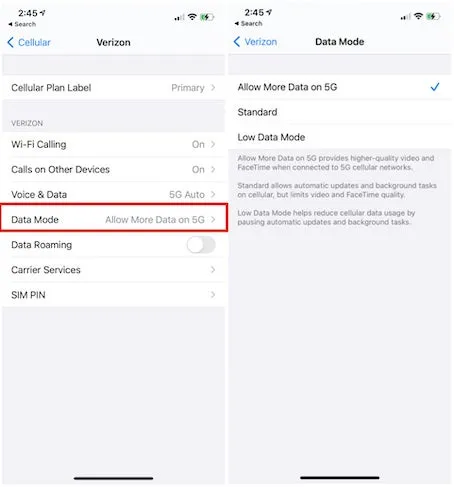
Screen Time App Limits will restrict access to apps you set time limit. If you have set time limit for Instagram, you will not receive any notifications with this app. Thus, disabling Screen Time App Limits for Instagram shall help fix this issue.
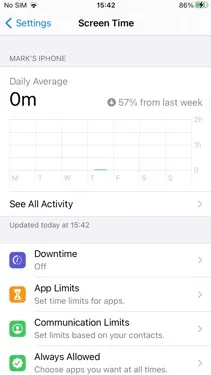
This message notification problem could also be the inbuilt bug of Instagram app. So you can try to update this app.
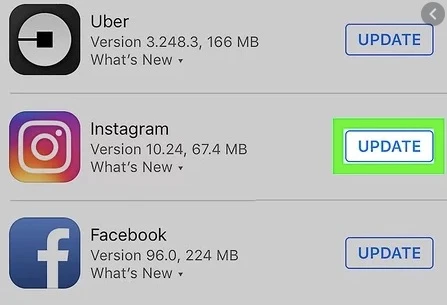
If the method in (2) above does not work, and you are still not getting Instagram notifications on your iPhone, you can delete the Instagram application and reinstall it.
Once the installation process is complete, you will get a prompt asking if you would like to turn on notifications for Instagram. Tap "Allow" to turn on notifications.
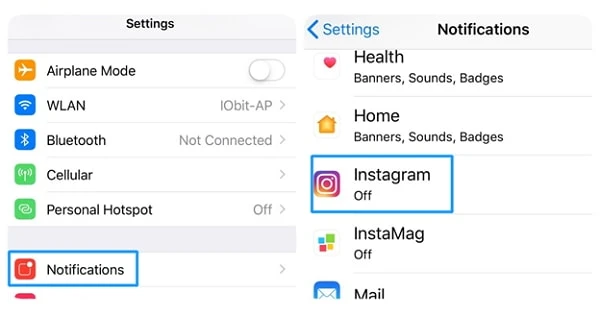
Do not Disturb is a feature on iPhone that turns off all notifications, and this could be the reason for Instagram notifications not working. Check if Do Not Disturb is on, and if yes, check out the steps to turn it off below:
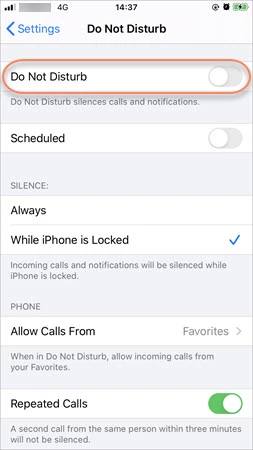
This is the first and easiest tricks anybody will try if their iPhone is not performing as expected.
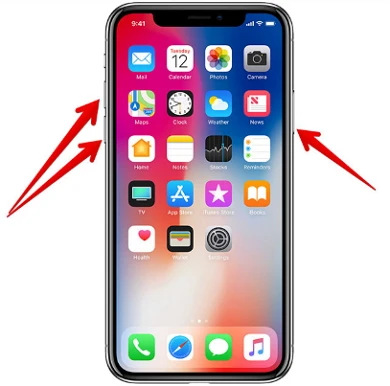
If it still does not work, check out method 2 below.
The problem of not getting Instagram notifications on iPhone could sometimes result from your iPhone being disconnected from the internet. You need to check if your iPhone is connected to the internet or not; you can reset your iPhone's network settings to fix the problem. Below are the steps to follow:
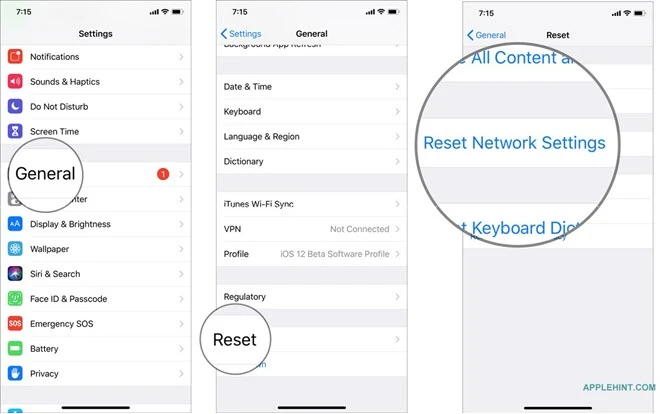
This is yet another simple method to fix the problem of Instagram notifications not working. If this does not work, check out the next step below.
Apple will regularly release new updates to fix small glitches and bugs on iPhone, including the Instagram notification error. To update the device system:

With all of the highlighted steps above, you can easily fix the problem of Instagram notifications not working on iPhone without leaving the comfort of your home. You do not have to worry about not getting notifications on iPhone anymore, and you can enjoy using your Instagram and get all the necessary notifications promptly.
Also, if you lose your Instagram photos or other data and you would like to recover them, we have treated that too at some point in the article. We have also recommended out best photo recovery software FoneGeek iPhone Data Recovery tool to help you recover your deleted photos. Download and install the software today on your PC or MacBook and never have to worry about deleted files and pictures.
As a professional writer who is interested in technology, Edwin J. Parke has helped thousands of users by offering various tips to solve their problems.
Your email address will not be published. Required fields are marked *

Copyright © 2025 FoneGeek Software Co., Ltd. All Rights Reserved