
Duplicate Detection is one of the new Photos features that iOS 16 offers. It’s quite useful as it helps you to find and remove duplicated photos on your iPhone. However, it hasn’t been smooth sailing with this feature.
Many iPhone users have been complaining of iOS 16 duplicate photos not showing on their devices. If you’re also in a similar situation and you’re wary about how you can fix it, then you’ll find this post helpful. Let’s start!
The duplicate photos not showing on iPhone issue can occur due to several factors. However, there’s no need for alarm because the cause behind it is usually not that serious. Here are some common factors that could cause the issue:
Regardless of the cause, here are the methods to fix the issue right away.
You may experience this photo issue when your iPhone doesn’t have sufficient power because it takes a while for a new iOS to detect and show duplicate photos. So, if your iPhone power is low, charge it by plugging it directly into an AC outlet. While it’s charging, wait for around 10 to 30 minutes and then check again to confirm if you can now see the duplicate photos.
iOS 16 offers another feature that lets you easily duplicate photos. Therefore, you can also use it to ensure there are duplicate photos on your device. Just follow these steps:
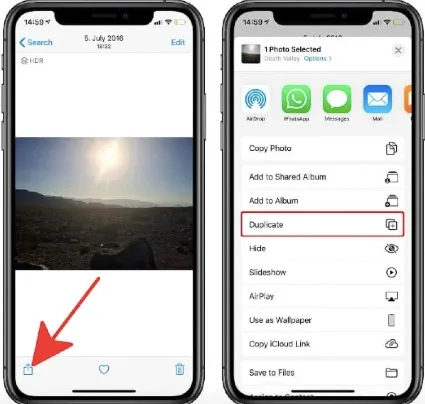
Tip: Head to Albums and navigate to Utilities. Check if the Duplicates folder is available.
Note: Due to image indexing, it will take several hours to detect and show photos duplicated manually. Therefore, check back after a while to see if the new Duplicates album shows up.
The Duplicate Detection feature can be set to detect identical photos and videos. You may have mistakenly set it to detect identical videos but there are actually no duplicate clips on your iPhone. If that’s the case, then it won’t show duplicate photos hence you’ll end up with the duplicate photos not showing up problem.
So, open the Duplicates album, go to the three-dots icon and tap it. Select the Filter option to check if the settings are actually correct.
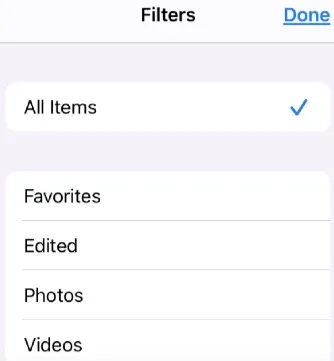
Another viable solution you can try is to connect your iPhone to another network.
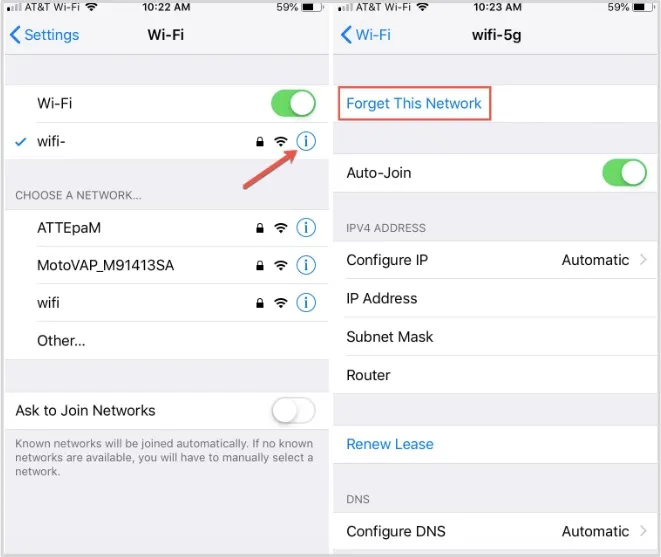
Well, there isn’t any reference that Apple actually restricts the iOS 16 Duplicate Detection feature in any country or region. However, we only tested the Duplicate feature in the U.S.
The truth is, this problem seems to affect iPhone users worldwide. What we’ve learned though is that the Photos app needs some time to index all the photos and also detect Duplicates.
Therefore, give it around 24 hours and then check for the Duplicates folder. It may just show up without you taking any action. If you’re still missing the duplicates, you can let Apple know your region and also if you updated your iOS 15 or iOS beta version to iOS 16.
Once you upgrade to the new iOS 16, your device will immediately start to scan the photo library to identify all duplicates. The Duplicates folder won’t show up until the iPhone actually finds identical photos or videos. In case the photo library is very large, you’ll need to be patient because it may take quite a long time to finish the task.
If the settings are correct and you’re certain that you’ve got duplicate photos, then just wait a day or two and the duplicate photos iOS 16 not showing issue should be fixed.
If you don’t want to wait that long and want to fix this problem right away, then the best solution is to use an iOS system repair tool. We recommend FoneGeek iOS System Recovery.
This top-notch software can easily fix any issue your Apple device may be experiencing. It doesn’t matter if the issue is Duplicate photos not showing or something else, the FoneGeek iOS System Recovery will effortlessly handle it within just a few minutes. This is the reason why it’s very popular among many Apple users. The broad range of features makes it also even more appealing. Let’s check them out.
How to solve the duplicate photos iOS 16 not showing issue through FoneGeek iOS System Recovery.



Where Are Duplication Folders Located On iOS 16?
Well, you can find the Duplication folders in the iOS 16 Photos App. It’s quite easy to find its exact location. You just go to your iPhone and launch the Photos App. In the app, open the Albums option and scroll down to the Utilities section where you’ll see the Duplicate folder. In case you don’t find it there, then there’s certainly an issue with it which is what we’ve been discussing in this article.
How Can I Detect Duplicate Photos on My iPhone?
It’s pretty easy to delete Duplicated Photos on any iOS 16 iPhone. Here are steps on how to do it:
How Can I Merge Duplicate Photos On iOS 16?
Follow these simple steps to merge the Duplicate photos on iOS 16:
The above-listed solutions are able to effectively solve the iOS 16 Duplicate photos not showing issue without much fuss. However, if the basic methods don’t work or in case you don’t want to try all of them, we recommend you go straight to FoneGeek iOS System Recovery. Try it and you won’t need any other method.
Joan J. Mims is interested in researching all tips about iPhone, iPad and Android. He loves to share useful ideas with all users.
Your email address will not be published. Required fields are marked *

Copyright © 2025 FoneGeek Software Co., Ltd. All Rights Reserved