
 User Concern
User Concern“My son entered the wrong password too many times and now the iPad is locked, it shows only a message...iPad is disabled connect to iTunes. I'm connected now to iTunes and the iPad is connected to the computer but don't know what to do next...”
iPad will disable itself when entering the wrong passcode too many times to prevent any unauthorized access. If you entered the wrong passcodes 6 times, you will get the message saying, "iPad is disabled. Try again". If you still entered the incorrect passwords for more times, the error message of "iPad is disabled connect to iTunes" will come up.
What to do if a child or friend has accidentally disabled your iPad? Don't worry; there are steps you can take to restore or reset the device. In this article, we'll explain why your iPad is disabled and show you how to fix the issue with ease.

Putting iPad into recovery mode is a well-trodden technique to wipe all the data and settings on the device, including the screen password. It is worth trying if you have never synced your iPad with iTunes or Find My iPad is disabled. Follow the steps below to unlock the disabled iPad in recovery mode:
Step 1: Launch iTunes if you are using a Windows computer or Finder if you are using a Mac.
Step 2: Then put your iPad in recovery mode using the buttons.

Step 3: iTunes/Finder will detect your iPad being in Recovery mode and provide you with the options to Restore or Update.
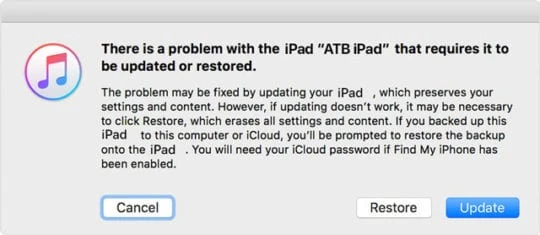
Step 4: Choose "Restore" and iTunes or Finder will download software for your iPad and install it. Wait for the restore process to complete, then you can set up and use your iPad.
Pros:
Cons:
Indeed, here is the most reliable way that I highly recommend to you to fix "iPad is disabled connect to iTunes" without iTunes or passcode. Generally, it is more efficient to fix this kind of iPad issues with a 3rd-party tool.
FoneGeek iPhone Passcode Unlocker provides easy and fast way to unlock disabled iPad without the assistance of iTunes. And its user-friendly interface will not require you to have professional skills to operate. Following are the main features of this iPhone unlocking tool:
Now following the step-by-step guide to unlock disabled iPad with FoneGeek iPhone Passcode Unlocker:
Step 1. You need to have this program installed on your computer. Then run it and opt for "Unlock Screen Passcode" feature.

Step 2. Get the disabled iPad connected with your computer and follow the on-screen instructions to put the device into Recovery/DFU mode.
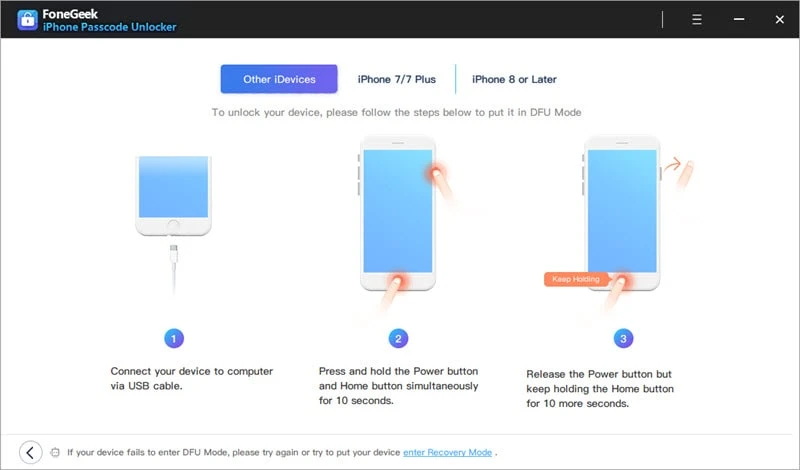
Step 3. When the iPad is recognized, all available iOS firmware package will be loaded on the interface. Choose the matching one and then click on "Download".

Step 4. When the download completes, click on "Start Unlock" to begin the unlocking process. Your iPad will restart and the screen password will also be removed.
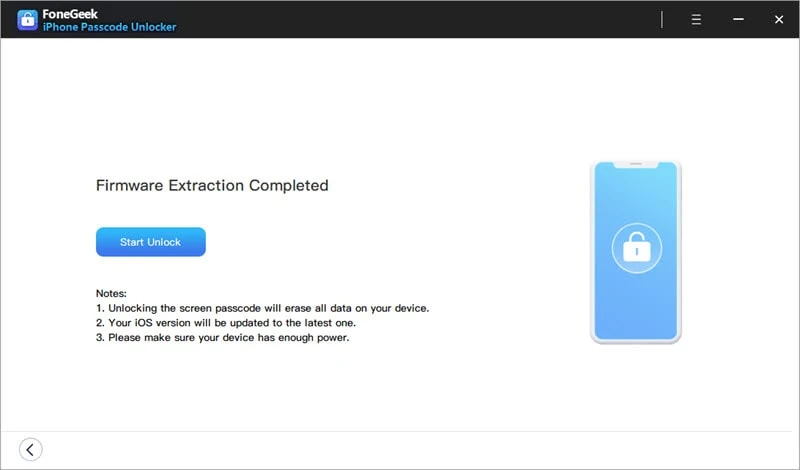
If you're unable to access iTunes/Finder, or your iPad is lost or stolen, you can erase your iPad using iCloud. To do this, you should have previously enabled Find My on the iPad. Note this will erase all the data on the iPad, but you can restore your data if you have made backup before.
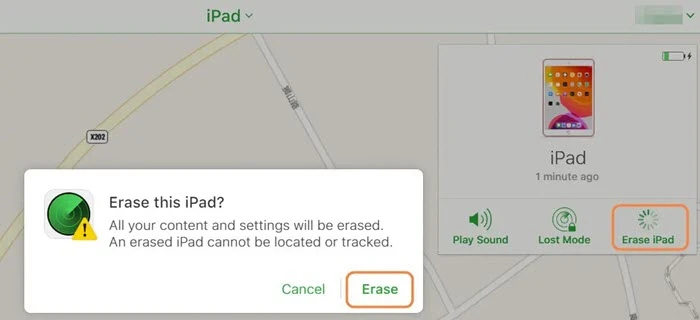
Pros:
Cons:
Hard resettig the iPad will resolve most problems coming large or small. And according to the users from Apple Community, this way could be helpful to fix the iPad disabled problem with ease. To hard reset your iPad, ensure the device isn't connected to a computer and then follow the steps below:
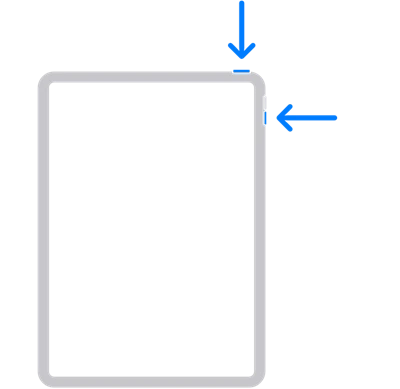
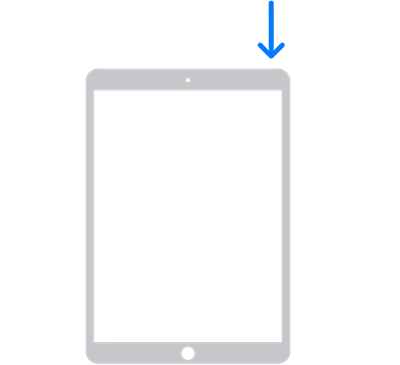
Pros:
Cons:
If your iPad is running iPadOS 15.2 or later, there is a chance that you can use the Security Lockout feature to erase all the data on the device and therefore unlock it. Follow these steps to use this method;
Step 1: Enter the wrong passcode several times until you see the “Try Again Later” prompt. You should also see the “Erase iPad” option at the bottom of the screen.
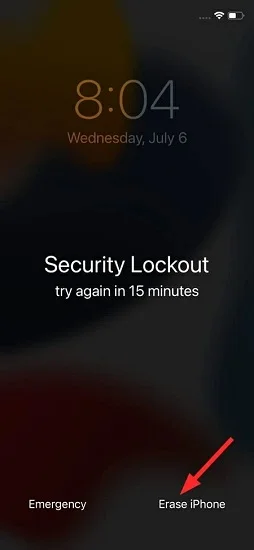
Step 2: Tap on “Erase iPad” twice to confirm that this is what you want to do.
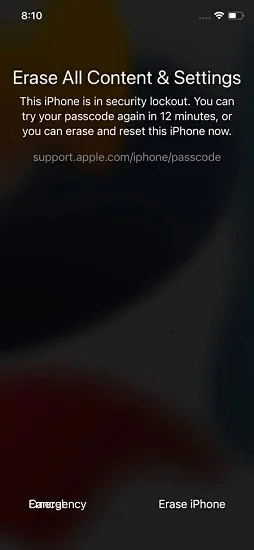
Step 3: When prompted, enter the Apple ID and password for the device and then tap “Erase iPad” again for the process to begin.
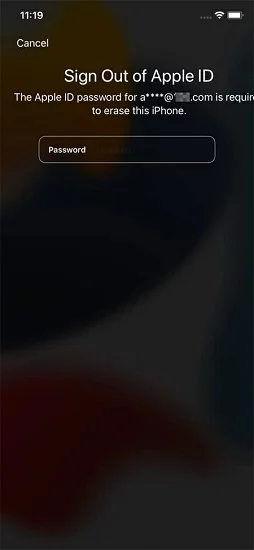
Step 4: When the process is complete, your device will restart and you can set it up again. You should also be able to restore any data from an iCloud backup.
Pros:
Cons:
It is also advisedly to contact Apple Store for technique support if the above solutions don't work. But you'd better make sure whether your iPad is under guarantee or not. If it is under guarantee, the Apple tech support will help you unlock disabled iPad for free. Or it could be costly.
To prevent your iPad from being disabled again, here’s a more detailed, but concise guide:
This article details the 7 methods that you can use to fix an iPad that is disabled after entering the wrong password too many times. But these are not the only solutions out there for this particular problem.
After trying most of them, I’ve found that FoneGeek iPhone Passcode Unlocker is one of the best ways to unlock a disabled iPad. Just download the software and follow the instructions and you should have a working iPad in just a few minutes.
As a professional writer who is interested in technology, Edwin J. Parke has helped thousands of users by offering various tips to solve their problems.
Your email address will not be published. Required fields are marked *

Copyright © 2025 FoneGeek Software Co., Ltd. All Rights Reserved