
Charging your iPhone usually takes time, but it can be even more frustrating when you plug it in and find it’s not charging at all. The good news is that, in most cases, the problem is minor and can be resolved with a few easy steps.
In this guide, we’ll walk you through 14 practical ways to troubleshoot and fix an iPhone that won’t charge. We’ll also explain some common reasons behind the charging issues, so you’ll have a better idea of what’s causing the problem. Let’s dive in!
Several factors can cause your iPhone to stop charging. Some of the most common reasons include:
No matter which issue you're facing, here are some simple troubleshooting steps you can try to get your iPhone charging again.
If you want a temporary and quick fix to the iPhone not charging problem, wireless charging can be the solution for you. iPhone 8 and newer devices support wireless charging. If you have the Qi-certified charger, simply put the phone in its center and the device will start charging immediately.
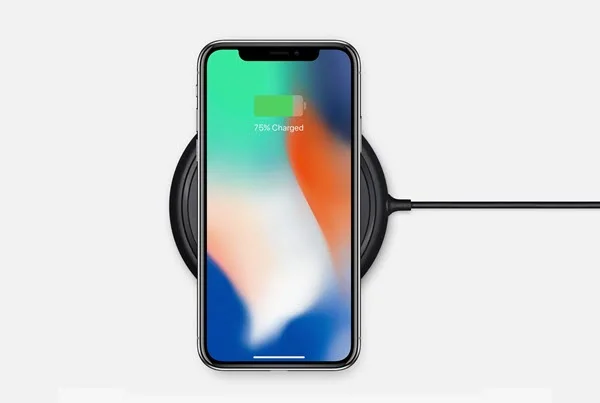
It’s great if your iPhone can be charged wirelessly. If you are wondering why your iPhone is not charging with a wired connection, keep reading.
Charging issues are often caused by a faulty cable or adapter rather than the iPhone itself. Inspect your charging cable and USB adapter for any signs of wear, such as fraying, bends, or broken prongs. Even if they look fine, try using a different cable and adapter to see if that resolves the problem.
Along with the wall socket, a lot of us also use the car charger, speaker dock, laptop’s USB port for charging the iPhone. Sometimes, the iPhone software may detect a power fluctuation and prevent the device from charging. In this case, consider trying a different iPhone charger.
Using an incompatible case can cause difficulties with charging, as it can block access to the ports and buttons. If you're having trouble making a strong connection, try removing the case. If you're using a wireless charger, make sure that the case is compatible with it. If you still encounter problems, it may be the cover causing it, not the iPhone.
Dirt and debris can prevent your iPhone charger from establishing a connection, which can avert it from charging. Give a closer look at the charging port in the bottom of your iPhone and check if there is any dirt or debris in there. If there is any, use a toothbrush or toothpick to get rid of it. Do this carefully to prevent any damages.

The recent iPhone models include a feature that prevents it’s battery from becoming too warm. When your iPhone is too warm, it will limit the charging capability to 80%. So, if you see the charging is stuck, consider cooling down the phone and then charging it.
A simple restart can often fix minor software glitches that stop your iPhone from charging. Press and hold the Power button and a Volume button until you see the "Slide to Power Off" option. Swipe the slider to turn off your iPhone. After a few minutes, press and hold the Power button again to turn it back on. Then, plug it in and let it charge for at least 30 minutes.

Optimized Battery Charging helps extend your iPhone’s battery life by learning your charging habits and slowing down charging past 80% when needed. While this feature is well-designed, it can be an inconvenience if you want more control over the charging of your device. To turn it off:
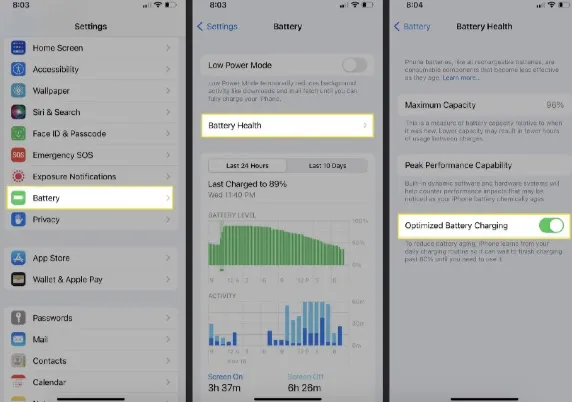
If your iPhone still isn’t charging, you can try a hard reset. It’s a more thorough process than just turning your iPhone off and on, as it fully reboots the processor. It might take a bit longer, but it can help resolve charging issues. Here’s how to do it:

If force restarting your iPhone didn’t solve the charging issue, you can try resetting your iPhone’s settings. This will remove your personalized settings but keep all your data, such as photos, apps, videos, and music. Here’s how to reset your iPhone settings:

Although it's not a frequent issue, outdated software can occasionally prevent your iPhone from charging properly. To eliminate this possibility, make sure your iPhone is running the latest version of iOS. Here’s how to update your iPhone’s software:

If nothing else works, a factory reset might be necessary. Keep in mind that this will erase all data on your device, so it should only be used as a last resort. Be sure to back up your iPhone before proceeding. Once you're ready, follow the steps below:

If you are still unable to solve the iPhone won’t charge issue, consider making use of a third-party app. And, the FoneGeek iOS System Recovery will be the best choice for you. This professional iOS repair tool enables you to fix all the system-related issues including iPhone not charging safely without any data loss.
Step 1: Download and install the FoneGeek iOS System Recovery tool for your Windows or Mac computer. Open the program and select Standard Mode from the main screen.

Step 2: Connect your iPhone to your computer using a USB cable. Unlock your iPhone and click Next. If your iPhone isn’t detected, follow the on-screen instructions to put it in recovery or DFU mode.

Step 3: The program will display your iPhone model and available iOS versions. Choose your preferred iOS version and click Download to start downloading the firmware package.

Step 4: After the download is complete, the program will verify the firmware. Click Fix Now to begin the repair process. Once finished, your iPhone should return to its normal functioning state.

If you've followed all the steps above and your iPhone still won’t charge, the issue may be with the battery or physical damage to the device. Your iPhone could have suffered from drops, water damage, or bent connector pins.
If you suspect any damage, it’s time to seek professional help. Visit an Apple Store, reach out to Apple Support, or go to an authorized Apple service center to have your iPhone diagnosed and repaired by experts.
Yes, it can be frustrating when your iPhone or iPad isn’t charging, but there’s a good chance you can resolve the issue with a few simple adjustments. FoneGeek iOS System Recovery, in particular, can help fix the problem quickly and easily. We hope this article helps you get your iPhone charging again, just like before!
As a professional writer who is interested in technology, Edwin J. Parke has helped thousands of users by offering various tips to solve their problems.
Your email address will not be published. Required fields are marked *

Copyright © 2025 FoneGeek Software Co., Ltd. All Rights Reserved