
Have you ever been faced with the challenge where your iPhone apps are not updating? It could be a very confusing situation, considering how easy it is to update apps.
There are many ways to fix this issue, so you have come to the right place if your iPhone apps are not updating automatically. This article will show you what to do if your apps are not working on iPhone after iOS 18 update.
There could be various reasons why your iPhone apps are not updating, which is highlighted in this section. Using any of the methods below should help you fix the problem.
While there could be various factors preventing your iPhone apps from updating, pinpointing the exact cause is crucial to finding targeted solutions. Below, we’ve outlined some potential reasons for this issue:
Your iPhone should be set to automatically update apps. Here are the procedures to enable app updates.
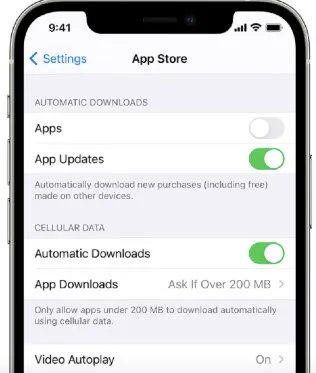
If you have placed restrictions on installing apps on your iPhone, it would be unable to update apps. To turn off restrictions, follow these steps.
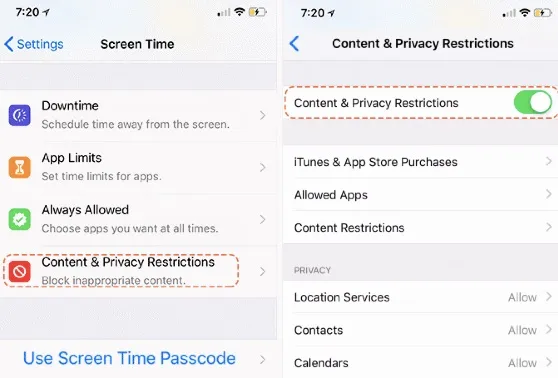
Restarting your device is a simple yet powerful step that solves many iPhone problems. Sometimes, your phone needs to reset, and this can fix many issues, including updating apps.

Like it is advised when other apps are having issues, minor glitches with the App Store can be fixed by stopping and restarting the application on your iPhone. Here’s how to do it.
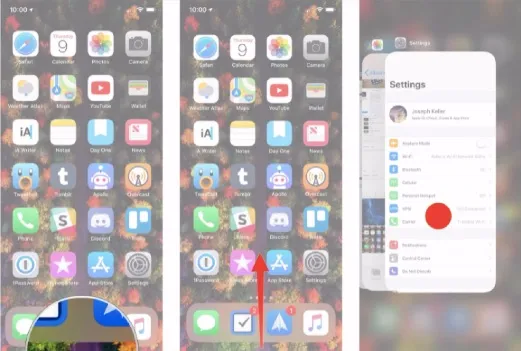
Sometimes, the problem may be that the apps are associated with another Apple ID. If an app is not updating, confirm that you are using the Apple you used to download it. Check the Apple ID that was used to get an App with the steps below.
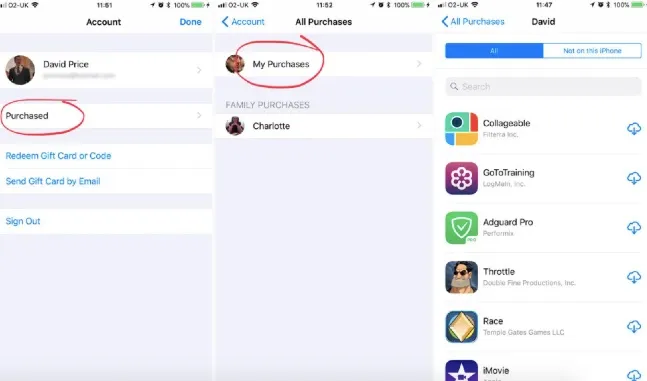
Sometimes, the App store might not recognize your Apple ID, and you will need to sign out and sign back in. Follow these steps.
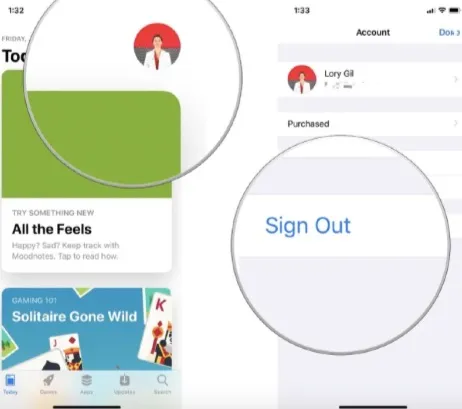
It’s also possible your apps are not updating due to insufficient storage space on your iPhone.
If you do not have enough space on your device, it will be unable to update apps as there’s no space to fit in the new version.
If your storage space is low, try deleting some files you don’t need, like pictures, videos, apps etc.
The date and time settings of iPhone can also affect its ability to update apps. The concept is complex, but one of the checks the iPhone runs with Apple’s servers when updating apps is date and time. So, if these settings are wrong, it could prevent apps from being updated. Set your time and date automatically with the steps listed below to solve this problem.
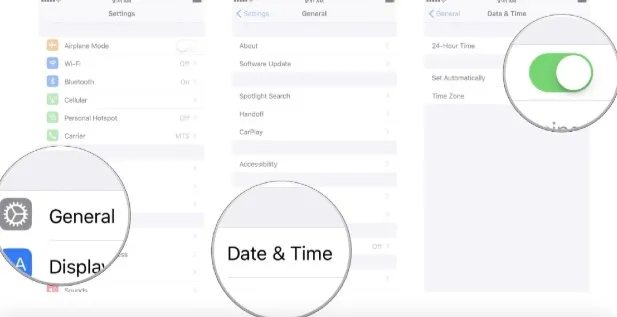
If an app is not updating, try deleting and reinstalling its latest version from the App Store. Follow these steps:
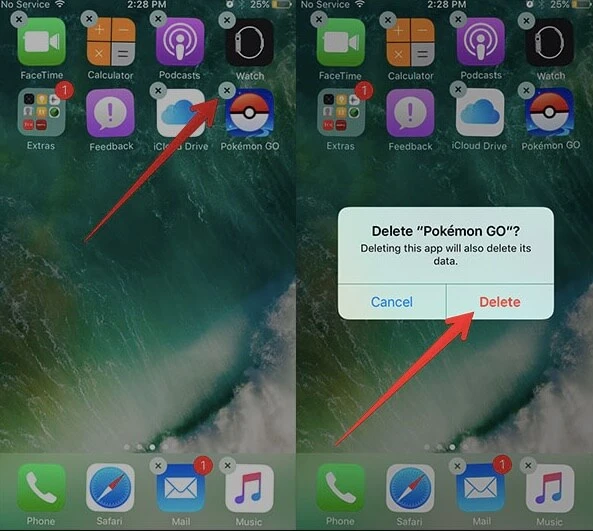
A problem with your network connection could be another reason for your iPhone apps not updating issue. Follow the steps to check your network connection.
Step 1. Go to the settings app. If you get an error like “waiting…” or “installing” when you attempt to update an app, then it could be a network issue.
Step 2. Click Wi-Fi, and the switch should turn green to show that it is on. If the switch is gray, tap it to turn on the Wi-Fi.
Step 3. You could also connect to a wireless network. Tap on your preferred wireless network and enter the passcode to connect.
Step 4. Also, reboot your router, as it may clear issues with your home network. To do this,
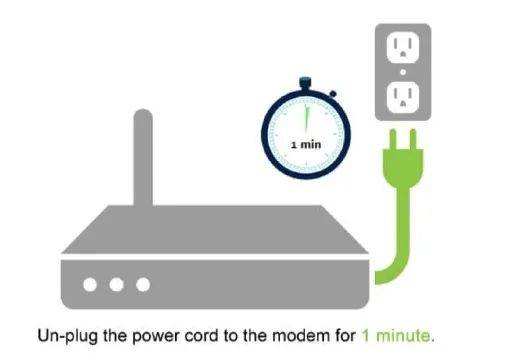
Step 5. If the network problem was not solved by rebooting your router, you should connect to another Wi-Fi network.
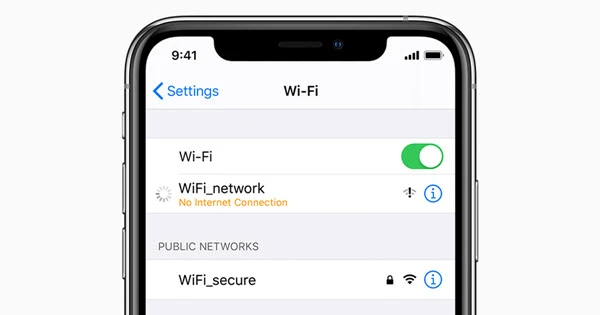
If you are having challenges updating an app, try doing it with iTunes.
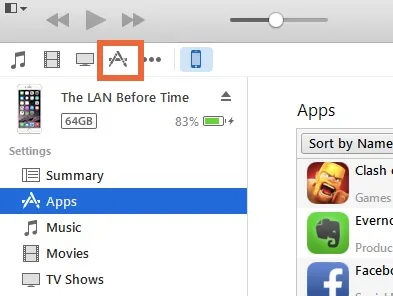
Note: This method is infeasible if the iTunes version on your computer is 12.7 or higher.
There are times when iPhone apps not updating issue is caused by a system issue, especially after updating your device to iOS 18/17/16. It is recommended to use a third-party tool to fix the glitches in such a case.
FoneGeek iOS System Recovery software can fix iOS system issues without data loss. In addition to solving the issue of iPhone apps not updating, it has other useful features.
Step 1. Download and install FoneGeek iOS System Recovery software on your computer. Launch the software and choose “Standard Mode” on the home page.

Step 2. Connect your mobile device to your computer with a USB cable. If you are running iOS 12 and later, unlock your phone and click “Next”. If your device is not detected, follow the on-screen instructions to put it in Recovery/DFU mode.

Step 3. Your device’s model will be detected. Select your preferred version from the list displayed. Then, click “Download” to download the firmware package.

Step 4. Once the firmware download is complete, click “Fix Now” and it will start fixing your device to return it to its normal state.

Updating apps add new features and fixes bugs, so it is recommended to do it. However, for some reason, iPhone apps won’t sometimes update, which can be frustrating. This article has provided you the tools to solve this problem.
Joan J. Mims is interested in researching all tips about iPhone, iPad and Android. He loves to share useful ideas with all users.
Your email address will not be published. Required fields are marked *

Copyright © 2025 FoneGeek Software Co., Ltd. All Rights Reserved