
 User Concern
User Concern“Recently I've updated my iPhone to iOS 18 and I noticed that the device battery is draining too fast all of a sudden. My battery health is 100%. How can I fix this issue?”
Have you noticed that your iPhone battery is draining too fast all of a sudden and not holding a charge for long? This is a common problem that many iOS users experience and it can happen without any obvious reason.
In this guide, we will explain why your iPhone battery is draining too fast all of a sudden and how to fix the issue. Also, you can learn some tips to save battery life on your iPhone. Let's check out.
It's not normal for the iPhone battery to drop suddenly. Let's look at some key factors that lead to this problem:
The following are just some of the things you can do when your iPhone's battery is suddenly draining too fast:
If you find your iPhone battery draining fast all of a sudden, you should examine all the apps and find out which apps eat your iPhone battery the most.
Go to Settings > Battery > Battery Usage; you can see the battery percentage used by each app. If you find any app that you seldom use is eating your battery, you can try to remove it.
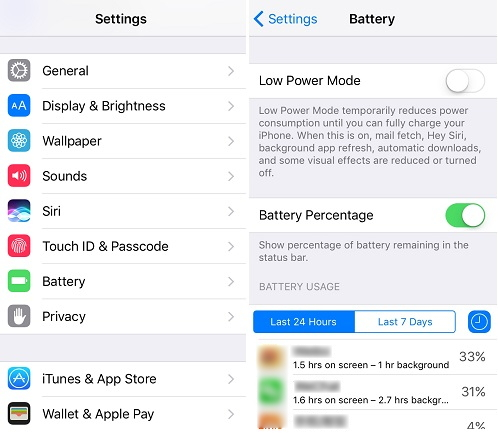
As helpful as they can be, widgets can be serious battery drainers since they have to refresh every few minutes to present the most accurate information. To remove some of the widgets you don't need, follow these simple steps:
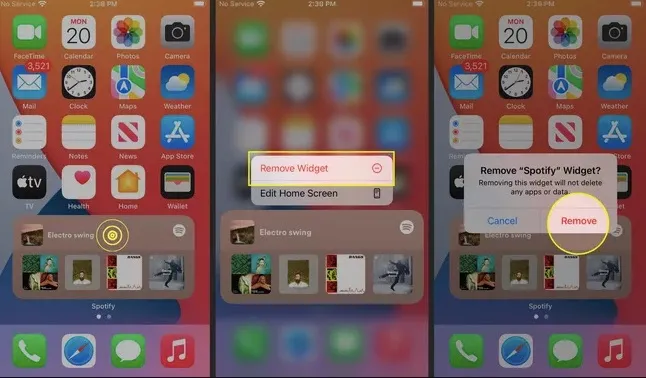
As the name suggests, this feature allows your apps to continually refresh in the background even when you are not using them. The problem is that it can really drain the battery. To turn it off, follow these simple steps:
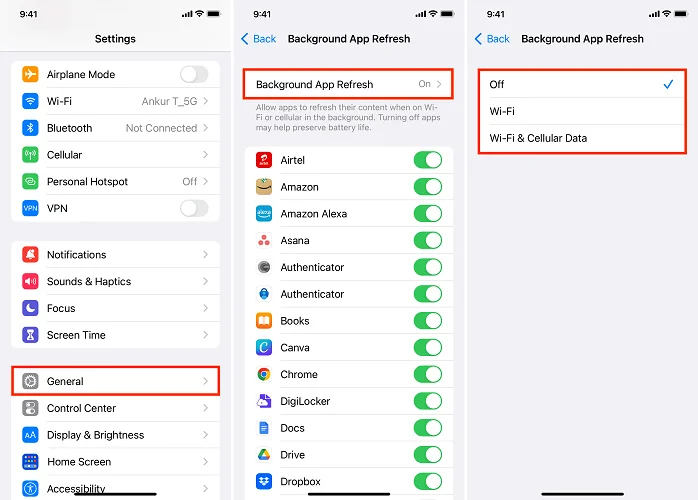
Wi-Fi can also be a battery drainer, and when you're not using it, it may be a good idea to turn it off. Just go to Settings >WiFi and turn it off.
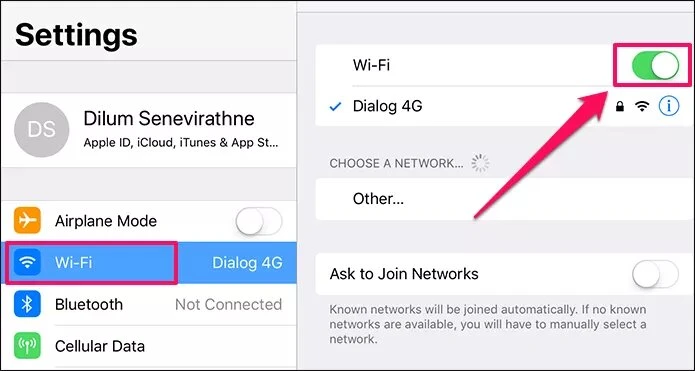
Bluetooth can also cause your iPhone's battery to drain faster than necessary. Turning Bluetooth off is a good idea, especially when you're not using it. Here's how: Go to Settings > Bluetooth and turn it off.
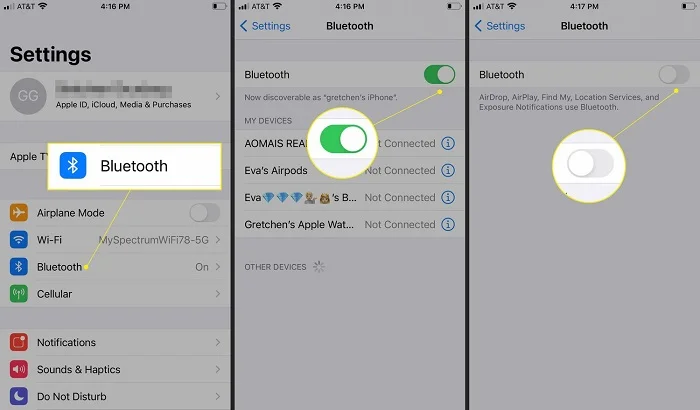
Not every app on your iPhone needs to use location services all the time. Location services will run in the background and consume significant battery power, even when you're not using the app.
To fix your iPhone battery draining fast all of a sudden, go to Settings > Privacy & Security > Location Sevices. Here, you can either turn off location services entirely or change the location access settings for specific apps.
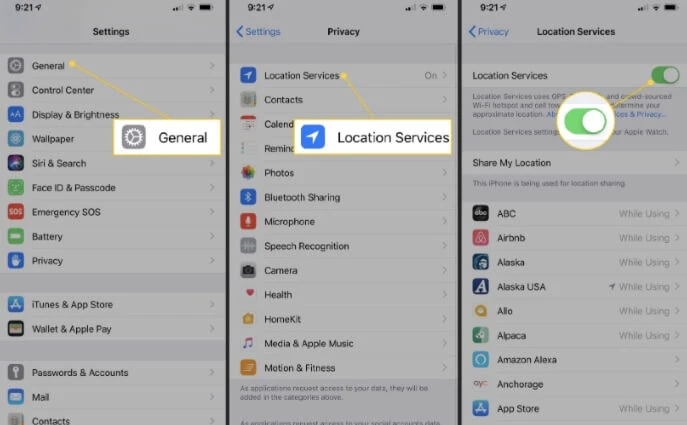
Whenever we receive messages from apps, notifications will appear on the screen and wake the iPhone up, which can significantly drain battery life. Disabling the notifications for unnecessary apps can help save a lot of battery life. Here's how to do it:
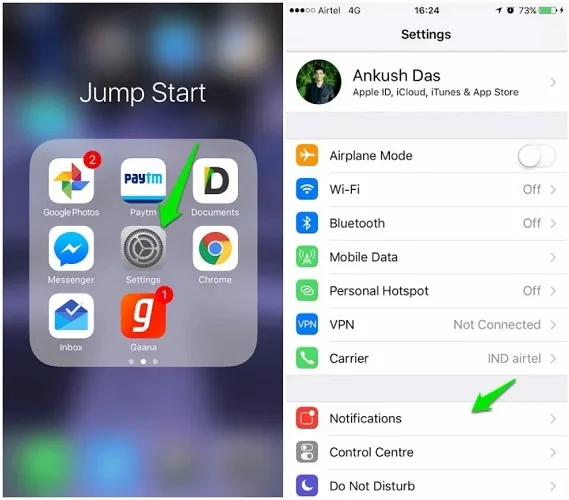
Another neat solution you can try is turning off your iPhone once a week. This trick is known to resolve battery issues, especially if you've noticed that your battery has been draining for some time. Powering down your iPhone can help eliminate crashing apps and any technical issues that can pile up over time.

Newer iPhones use the parallax effect to create a sense of depth and movement on the Home screen and elsewhere. While this feature adds visual appeal, it consumes more battery power. To turn off the parallax effect and save battery:
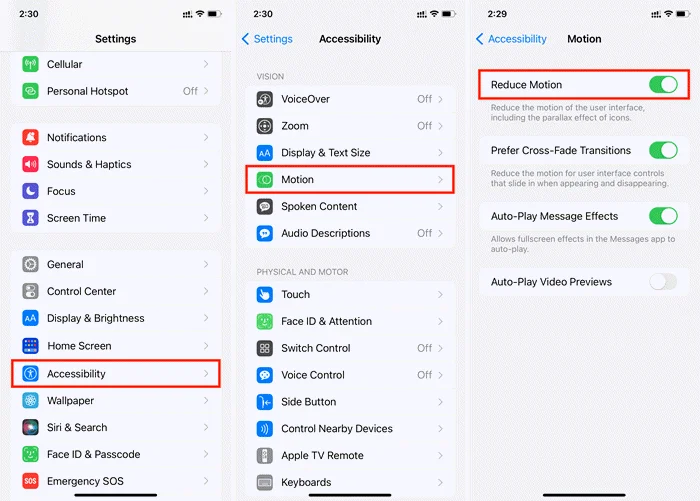
Sometimes, these issues can be caused by bugs in the iOS system and in this case, it can be very difficult to identify the problem and fix it. Fortunately for you, there is a professional tool that can help you fix this and many other software-related issues.
This tool is FoneGeek iOS System Recovery, which fixes all problems without data loss. This program is compatible with all versions of iOS and supports all iPhone models, even iOS 18 and iPhone 16. The following is how to use FoneGeek iOS System Recovery to fix battery issues:
Step 1: Download FoneGeek iOS System Recovery on your computer and then launch it. Click on "Standard Mode" in the main window.

Step 2: Now connect the problematic iPhone to the computer and wait for the program to detect it. If not, follow the instructions on the screen to put the device in the DFU or recovery mode.

Step 3: Choose the matching firmware and click on "Download". After that, click on "Fix Now," and the program will begin fixing the device immediately. Ensure that the device remains connected to the computer until the process is complete.

Your iPhone will restart normally when the process is complete, and your battery draining problems will be gone.

The iPhone's battery issues can be caused by a lot of factors. Luckily, the solutions above should be able to help you get your device working normally again. If your iPhone hardware goes wrong, you can contact Apple for help to repair or replace the battery.
Joan J. Mims is interested in researching all tips about iPhone, iPad and Android. He loves to share useful ideas with all users.
Your email address will not be published. Required fields are marked *

Copyright © 2025 FoneGeek Software Co., Ltd. All Rights Reserved