
 User Concern
User Concern“I have recently purchased iPhone 16 and it prompted an update 18.5. After the update my bluetooth devices do not stay connected and forces me to reconnect or repair. Is there any suggestion on this issue?”
Bluetooth is a wireless technology that lets your iPhone connect to nearby accessories like Apple Watch, AirPods, speakers, keybords, your car stero, and more
However, after updating to iOS 18 or due to other reasons, your iPhone bluetooth may stop working properly and prevent your phone from connecting to other devices.
Don't worry! In this article, we'll explain why your iPhone bluetooth is not working and show you how to solve the porblem in no time.
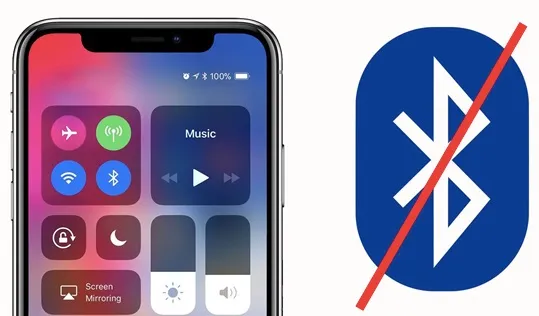
Here are some common reasons your Bluetooth may not work on your iPhone:
Considering these possible causes, we will introduce the most feasible solutions to iPhone Bluetooth not working problem.
If your iPhone Bluetooth has been ON for a long time, it might fail to work properly. The simplest way to solve the Bluetooth not working issue is turning off the Bluetooth and then enabling it again.
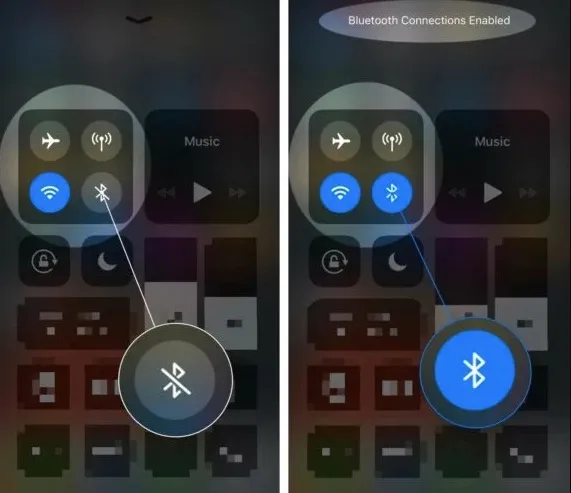
After turning off Bluetooth and back on again, try pairing your iPhone and Bluetooth device again to see if it got the job done.
Sometimes, Wi-Fi and Airplane mode can interface with your iPhone's ability to connect to the Bluetooth network. You can fix the issue by toggling the Wi-Fi and Airplane mode off.
It is very simple to do. Just open the Control Center on your iPhone, tap on the Wi-Fi icon and turn it off. If turning Wi-Fi off didn't fix the problem. You can open the Control Center again, tap on the Airplane icon and turn it off.

Bluetooth works a bit like a walkie-talkie - the farther your iPhone is from the other device, the weaker the connection can get. To improve Bluetooth performance, make sure the devices are close to each other.
Ideally, keep your iPhone and the Bluetooth device within 10 meters (around 30 feet). During the initial pairing, it's best to keep them very close - about 2 to 3 feet apart. Once paired, you can usually move a bit farther away without losing the connection.
The nest step is to restart your iPhone or iPad, which could clear some minor glitches and make the device works as usual.

Restarting your Bluetooth device can also help fix connection issues. After restarting your iPhone, turn off your Bluetooth device by holding its power button. Wait about 30 seconds, then turn it back on.
Usually, your iPhone or iPad will automatically pair with Bluetooth accessories when detect them. When iPhone is not connecting to a Bluetooth accessory or Bluetooth is not working due to corrupt connection, you can try to forget the device and pair it again manually from Settings. Follow the simple steps below:
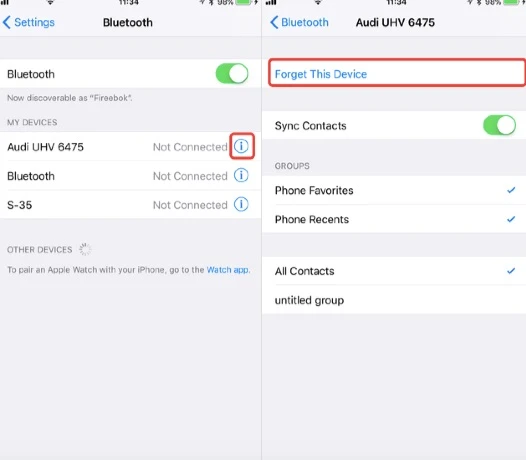
If you can pair your iPhone with a Bluetooth accessory normally, however, you can't use it with any apps. Then you need to change the Bluetooth Privacy settings.
Here's what you need to do: head to Settings > Privacy > Bluetooth and enable Bluetooth for all the third-party apps that you wan tto use the accessory with.
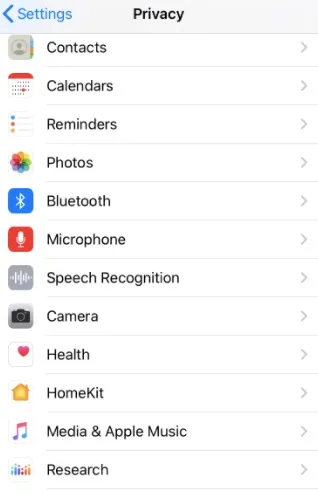
 Note
NoteWhen experiencing iPhone Bluetooth not working problem, and nothing seems to fix, you can try to reset network settings. Please note that all your Bluetooth connections and Wi-Fi networks will be removed and you'll need to add those again.

In some cases, iPhone Bluetooth connecting issues can be fixed with the software update. You can update your iPhone, iPad to the latest version of iOS wirelessly or using iTunes. Here's how to update your device wirelessly:

If you’ve tried all the solutions above and Bluetooth still isn’t working on your iPhone, consider using a professional iOS repair tool like FoneGeek iOS System Recovery.
This reliable tool can fix various iOS problems, including Bluetooth not working, Wi-Fi dropping, hotspot issues, iPhone stuck on the Apple logo, Recovery Mode, boot loops, black screens, and more without losing any data. It works with all major iPhone models and fully supports iOS 18.
How to Fix iPhone Bluetooth Not Working Problem without Data Loss:
Step 1: Install and run FoneGeek iOS System Recovery software. On the home page, choose "Standard Repair".

Step 2: Connect your iPhone or iPad to the computer, wait for the program to detect the device.

Step 3: Tap on "Download" to download the firmware that is compatible with your device.

Step 4: Once the download is complete, click on "Fix Now" and the program will start to fix Bluetooth not working issue on your iPhone.

If all else failed and your iPhone Bluetooth is still not working, then it may be hardware related problems. In this situation, don't try to fix it by yourself. We suggest you contact Apple Support to get a hardware repair. If your iPhone is still under warranty, Apple should help you repair or replace your device for free. If not, you will need to pay for this yourself.
A: Yes, you can connect multiple Bluetooth devices to your iPhone starting from iPhone 8 and later models. You can select the devices you want to connect to in the Bluetooth settings and even label them for easy recognition.
A: Connecting Bluetooth headphones to your iPhone is a simple process. Follow the pairing instructions provided by the headphone manufacturer. If you're not sure how to do this, consult the user manual or check the manufacturer's website.
A: There isn't a dedicated button to reset Bluetooth on your iPhone or iPad. However, you can disconnect all connected devices and restart your device. This clears the Bluetooth cache and may help to fix any pairing issues.
A: There are various reasons why your iPhone may not find Bluetooth devices, including disconnection, software, or hardware issues. Ensure that your Bluetooth is on and that the device you're trying to connect to is activated. Try reconnecting both devices. If this doesn't work, try one of the solutions discussed in this article to fix the issue.
In this tutorial, we’ve explored in detail how to fix iPhone Bluetooth not working issue. Based on our research, there are 10 effective solutions to help you resolve Bluetooth connection problems between your iPhone and other devices.
As you can see, troubleshooting a high-tech device like the iPhone isn’t always easy. That’s why we recommend using FoneGeek iOS System Recovery - an all-in-one tool that can quickly and easily repair your iPhone Bluetooth problems with just one click, making it perfect even for beginners.
Joan J. Mims is interested in researching all tips about iPhone, iPad and Android. He loves to share useful ideas with all users.
Your email address will not be published. Required fields are marked *

Copyright © 2025 FoneGeek Software Co., Ltd. All Rights Reserved