
 User Concern
User Concern“When I'm trying to set up call forwarding under phone settings, when I enter the phone number, it accepts the number and then reverts to the previous state. I'm using iPhone 16 with iOS 18, can someone please advise?”
Call forwarding is a useful feature that allows you to redirect incoming calls to another number when you don't want to answer or are unable to. However, many users have reported issues with call forwarding not working on their iPhones.
If you're experiencing the same problem with call forwarding on your iPhone, don't panic. Keep reading this write-up to find out why the iPhone call forwarding is not working properly and what you can do to fix it.
Here are some of the common causes behind the iPhone call forwarding not working issue:
Follow these step-by-step solutions to resolve call forwarding issues on your iPhone:
The first thing to do is to check the call forwarding settings on your iPhone. Make sure it is turned on. If you find the settings turned on but still not working, consider turning it off and turning it on again. Here is how to do so:
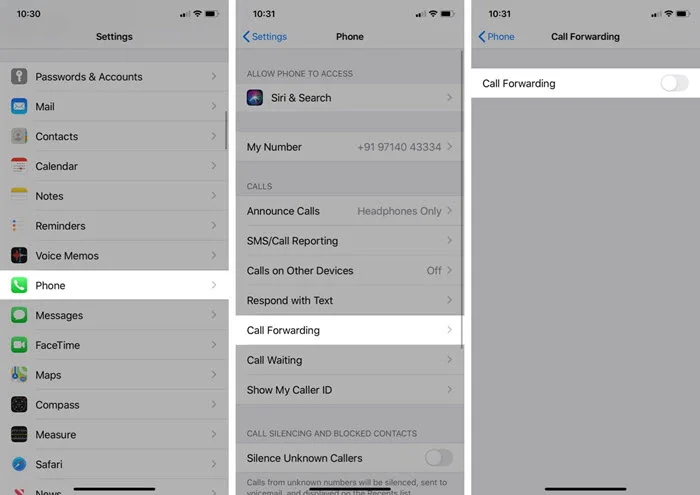
LTE (Long-Term Evolution) is a high-speed wireless communication standard used for mobile devices. It provides faster internet speeds and improved call quality compared to older technologies like 3G. However, LTE can sometimes cause issues, such as call forwarding problems. Turning off LTE can help resolve these issues and improve your iPhone performance.
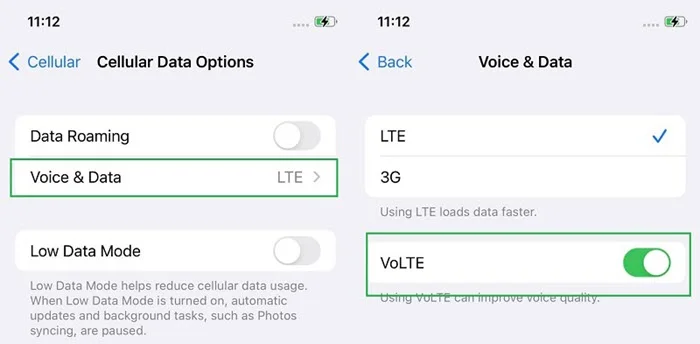
Sometimes, minor glitches in wireless networks like WiFi, Cellular Data, and Bluetooth can malfunction the call forwarding settings.
Go to Settings and turn off the switches for WiFi, mobile data, and Bluetooth. Turn them on again after a minute.
Switching on and off the Airplane mode can freshly restart all the network settings on the device. If the problem is occurring because of the network settings, turning on and off the airplane mode might help.
To do this, bring up the Control Panel by swiping up the screen. Then press on the Airplane icon to turn it on. After a few seconds, press on it again to switch it off.

Restarting your iPhone can fix many issues on the device by freshly starting all the running instances again.
For iPhone X and later (with Face ID):
For iPhone 8 and earlier:

If none of the solutions above work, consider resetting the network settings. It won't affect any data saved on your iPhone, but all your network settings and Wi-Fi passwords will be deleted. Here is how to do so:

If you still cannot sort out the issue with a network reset, repairing the iOS software on the iPhone is your last resort. In this case, you can use a professional tool like FoneGeek iOS System Recovery. It enables you to quickly fix all the system errors and bugs within a short time efficiently. This tool works well with the latest iOS 26 and iPhone 17 models, and your device data won’t be affected.
Let's see how to use the FoneGeek iOS System Recovery tool to fix the iPhone call forwarding not working issues:
Step 1: Download, install, and launch the FoneGeek iOS System Recovery on your Windows/Mac PC. Press Standard Mode from its homepage.

Step 2: Connect your iPhone to the PC through a lightning cable. If the device is running on iOS 12 or up, unlock the screen and tap on Next. If the program does not detect the iPhone, consider booting into the Recovery/DFU mode following on-screen instructions.

Step 3: You will find all the iOS firmware packages on the FoneGeek app available for your iPhone. Pick the preferred one and press Download.

Step 4: The download should be completed within a while. After that, press Fix Now on the app to begin fixing the issue. Once completed, your device will restart and return to its normal state.

Updating carrier settings on iPhone ensures that your device has the latest network configurations, which can improve call quality, data speeds, and fix issues like call forwarding failures.
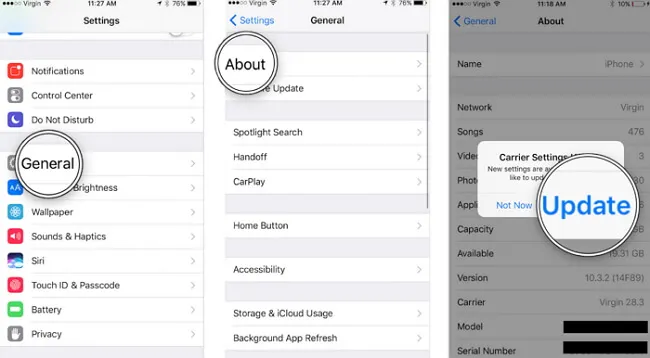
Sometimes, a hardware issue can also prevent the iPhone from forwarding the calls. In this case, you will need to contact Apple Support for help. They will inspect the device and inform you about the solution. Again, you might get it fixed free of charge if your iPhone is still under warranty.
Sometimes, the issue can be with your phone carrier. You can visit their support page or give them a call for assistance. They should be able to help you resolve the issue of call forwarding not working on your iPhone.
Yes, call forwarding works on all iOS devices as long as you have set it correctly. If it didn’t work even when you set it correctly, consider trying the above fixes.
Go to Settings > Phone > Call Forwarding. Toggle on the switch of Call Forwarding and set the number where you want to forward by pressing Forward to.
Unfortunately, you cannot set up call forwarding when you physically don't have access to the device. There is no way to set it up wirelessly.
Try the above solutions one by one if the call forwarding feature is not working on your iPhone. Also, if your device has other issues, including call forwarding not working, consider using the FoneGeek iOS System Recovery to get it fixed quickly and easily.
As a professional writer who is interested in technology, Edwin J. Parke has helped thousands of users by offering various tips to solve their problems.
Your email address will not be published. Required fields are marked *

Copyright © 2025 FoneGeek Software Co., Ltd. All Rights Reserved