
 User Concern
User Concern“I have an iPhone 15. Recently, when receiving a phone call from someone on my contacts list I see "unknown" instead of the person's name. I have turned the phone off to try to reboot, but it has not fixed the problem. Anyone had this problem and know how to fix it?”
Why is caller ID not showing names on iPhone? Many iOS users have recently reported this issue on Apple Discussions. When they receive a call, the screen takes about 10 seconds to respond, and the caller ID doesn't display as expected. This makes it difficult to identify who is calling, leading to frustration and inconvenience.
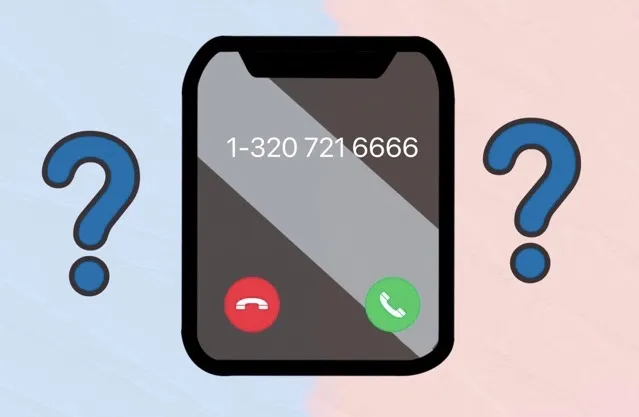
If you are in the same situation, don’t worry; this post will help you out. Here, we will explain some possible reasons behind this issue and introduce several workarounds to fix iPhone caller ID not showing names.
If the contact name IS not showing on incoming calls on your iPhone properly, it can be due to several reasons, including:
If your iPhone caller ID is not showing names, you can go through the solutions below to fix it.
The first step to take when your iPhone isn't showing contact names for incoming calls is to restart the device. This simple troubleshooting method often resolves the issue. Here's how:

Once your iPhone restarts, check if the issue is resolved. If not, consider performing a forced reboot.
iPhone caller ID not showing names may be caused by iCloud contacts syncing issues. So, you can try to turn off Contacts on iCloud and then enable it again. Follow these simple steps:
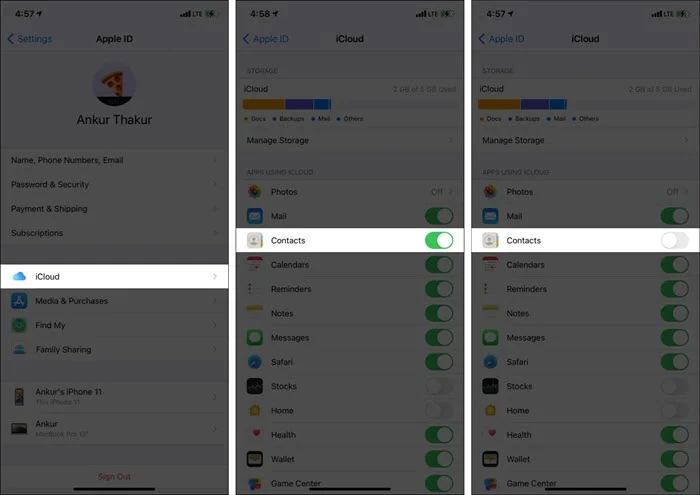
Generally, the iPhone not showing names on incoming calls is possibly caused by the person calling you has disabled the option “Show My Caller ID” on his/her iPhone. Thus, it's necessary to contact the caller and check if this option is enabled or disabled.
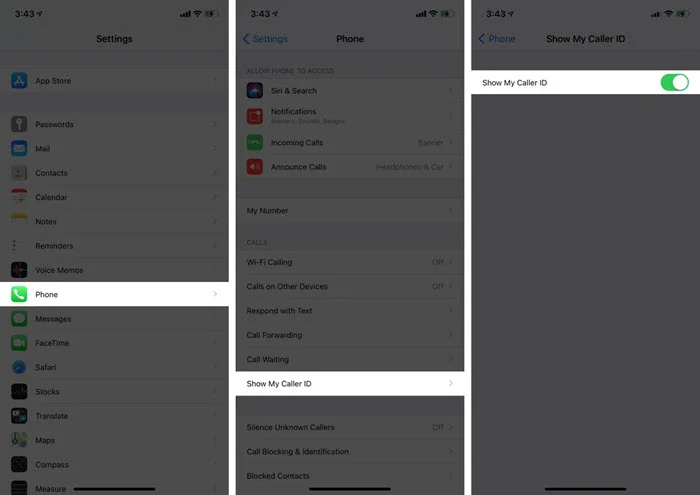
The caller ID will be displayed when there is another call. If your caller ID is not showing names for outgoing calls, you can also follow the steps above to change your own iPhone’s caller ID settings.
You can simply edit, add or delete the contacts to refresh the database. When incoming calls are not showing names, you can check the following steps:
Sometimes, the issue of iPhone not displaying contact names can occur when a phone number is saved under two different contacts. This confusion can prevent your iPhone from showing any name at all. To fix this, try removing any duplicate contacts from your device.
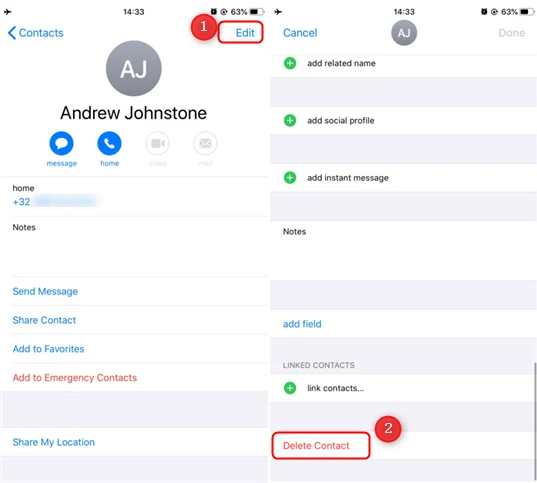
Incorrect date and time settings on your iPhone can also cause calling issues, including caller ID not showing names. Therefore, changing your iPhone’s date and time settings may be a helpful way to fix the problem. Follow these simple steps:
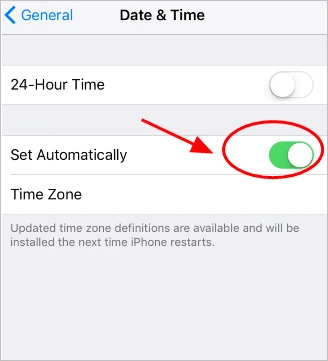
If the automatic date and time settings don’t work to solve the issue, you can try to set the date and time to correct one manually.
If the carrier settings on your iPhone is not up-to-date, the caller ID may not work properly. To get rid of the iPhone caller ID not working issue, you can try to update the carrier settings on your iPhone. Here’s how to do that:
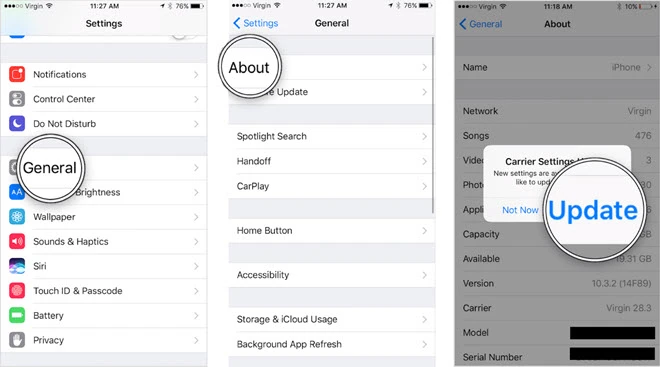
After the updating, restart your iPhone to apply the new carrier settings and then try to make a call to check if the caller ID is showing names properly.
If your iPhone is running an outdated iOS version, it may not display the contact names correctly during incoming calls. In such case, you can update your iPhone to the latest iOS version to fix the issue:

If the contact names still don't show up during incoming calls, system issues might be the cause. Restoring your iPhone to factory settings may help. Note that this will erase all data on your device, so make sure to back up your iPhone first. Here’s how to reset your iPhone to factory settings:

To fix iPhone problems, resetting to factory settings is a common approach, but it erases all data on your device. Thankfully, you can use FoneGeek iOS System Recovery as an alternative. This tool is designed to fix all kinds of software-related issues on your iPhone without causing data loss. With the easy-to-use interface, it can repair your device within minutes. It is updated regularly and compatible with the newest iPhone 17 and iOS 26.
Let’s follow the steps below to fix iPhone caller ID not showing names without data loss:
Step 1: Head to the official site or click the download button above to install the iOS System Recovery on your computer. Run the program and choose Standard Mode to proceed.

Step 2: Subsequently, use a USB cable to connect your iPhone to the computer and wait for the program to detect the device.

Step 3: A new window will pop up and prompt you to check your device information or manually select the right device info, then click on Download.

Step 4: When the download is finished, click Fix Now, and this repair tool will start repairing your iPhone and bring it back to its normal state.

This tool is secure and efficient to use. Here are the positive feedbacks we received from Trustpilot:
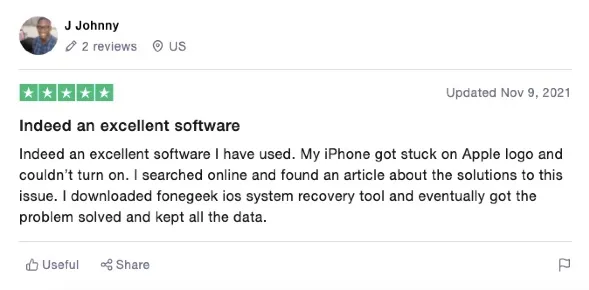
Hope that you've fixed the issue of iPhone not showing contact names on incoming calls. We recommend using tools like FoneGeek iOS System Recovery to resolve the issue quickly and get your contact names showing correctly. If you've tried all the steps above and nothing has worked, you might want to contact Apple support for further assistance. They can help diagnose and resolve the problem.
Fay J. Melton has explored the area of technology and software for more than 5 years and he is enthusiastic about helping users solve various technology issues.
Your email address will not be published. Required fields are marked *

Copyright © 2025 FoneGeek Software Co., Ltd. All Rights Reserved