
Unlike Android system, the App Store is an integral part of the iOS system. All apps must be downloaded and installed through the official App Store on iPhone/iPad.
Sometimes when we open the App Store, we will get the message of "Cannot connect to the App Store" or the device is stuck on connecting screen.
Don't worry, here this article introduces effective tips to solve the problem of "iPhone cannot connect to App Store".
This error may pop up for many reasons. The most common one is failed or poor internet connection. If the phone has a software issue, then that can also cause the App Store not to load. The other common reason is a problem with the App Store servers themselves. If they’re out of service, then the phone may not connect to them. There are steps you can take though to determine the real cause of the error.
If you notice there’s an issue with any of these or more, that could be the cause behind the “cannot connect to App Store” error you’re getting. Fortunately, there are several steps you can take to fix this error whether it’s a result of software or hardware issues.
Sometimes, the issue of App Store not opening and unable to be connected will arise if there are a great many people connecting to the server at the same time. Wait for a while and if the issue persists, here are 11 basic tips you can try to solve it.
After the App Store has been used for a long time, data caches will be accumulated. If the system does not clean up the caches on time, the iPhone may not connect to Apple Store. So you can try to manually clean up the cache to solve the connection problem.
The specific steps are: continuously click on any one of the menus at the bottom for 10 times. After that, the home page will be automatically reloaded and the problem should be solved.
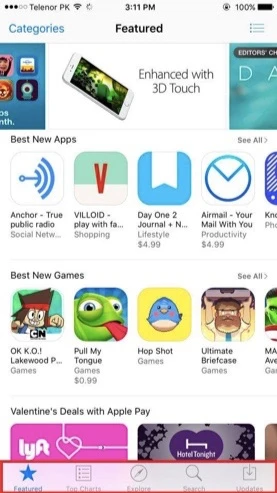
It’s not uncommon for Apple to experience an outage. It’s something that happens occasionally and when it does, you cannot connect to App Store because its servers will also be out of service. Therefore, to know if this is true, you’ll need to visit Apple’s System Status page where you can view the status of all Apple’s online services, including the App Store which is at the top of the list.
You may find the service to be running fine if Apple hasn’t detected the problem yet - the sites usually update constantly but after some minutes, not seconds, so it’s possible for Apple not to notice the issue yet if it just happened recently. As such, we recommend also checking if there are any reports of App Store not working on social media like Twitter. This way you’ll get to know if there are other people facing the same issue too.
If that’s the case, then the App Store service may be down which is bad as there’s nothing you can do about it but it’s also good because Apple will take care of the problem immediately after they notice it and get the store up and running again.

If the solution above fail to solve the problem of iPhone not being able to connect to the App Store, you can try to modify the DNS parameters.
The specific steps are: Go to Settings > Wireless LAN > Current WiFi > DNS, then modify the parameters to 8.8.8.8 (Taiwan) or 114.114.114.114 (Mainland China). In general, the chances of a successful connection after modifying the DNS are very high.
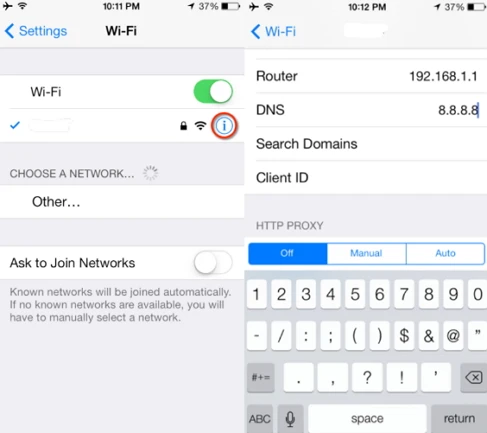
Several users complain that their iPhone cannot connect to App Store after upgrading to iOS 16. Well, this is a bug in new iOS 16 system. The useful solution to solve this issue is to sign out of Apple ID and re-sign in.
Step 1. Force close the App Store on iPhone.
Step 2. Then go to Settings > your name, exit the current Apple ID and re-enter the account.
Step 3. Now re-open the Apple Store to check if the connection issue is successfully fixed or not.
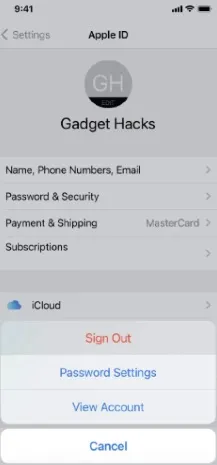
Your iPhone needs to be connected to a reliable network for the App Store to load. Therefore, you should check if it’s connected to your Wi-Fi network or the cellular data network. Follow these steps to confirm if the Wi-Fi network connection is on.
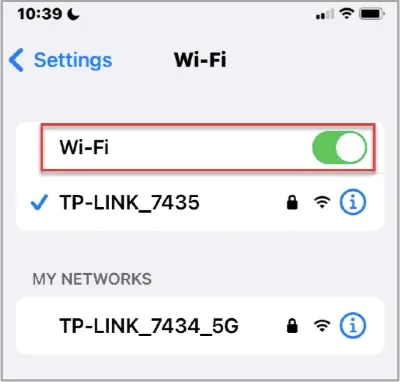
If there’s no check mark beside any of the network names but the Wi-Fi switch is enabled, then tap the Choose A Network option. Select your Wi-Fi network and put its password if asked.
Alternatively, you can have your iPhone connected to your Cellular Data if you don’t want to use Wi-Fi. To do that.
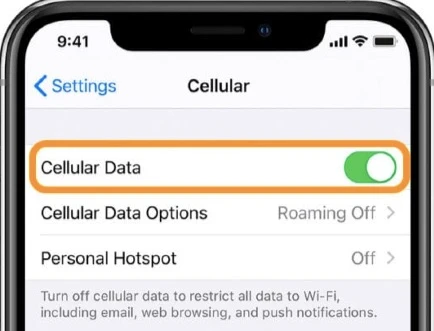
In case you find the switch is already in the on position, tap it to the off position and then tap it again to turn it back on. Doing so may help get rid of any minor connectivity glitches that your phone may have.
There are chances that you might have run out of mobile data. It is important that you check the limit of your data storage per day by going to Settings > Mobile Data of that month.
In case you are out of mobile data, make sure that you switch off all background apps that are swallowing your data so you can launch the App Store.
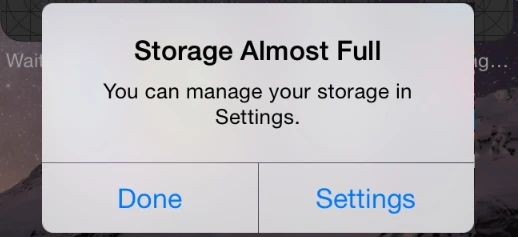
As mentioned earlier, one of the reasons why you cannot connect to App Store is software issues like some minor app crashes. One way you can fix this is to close the App Store and then open it again. Follow these steps to do that.
Step 1. Launch the app switcher
Step 2. With the app switcher now launched, go to the App Store icon and swipe it up and off the screen to close it. You may also want to close all the other apps as one of them may have crashed too.
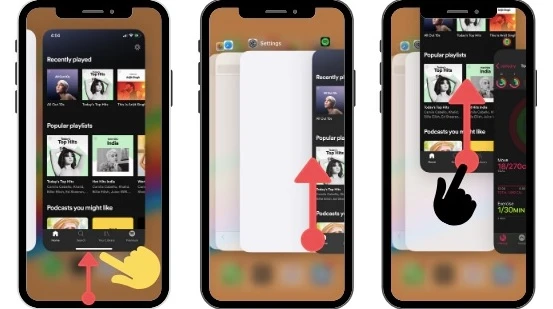
You’ll likely see the “cannot connect to App Store” error message when you have the VPN enabled and running on your iPhone. Apple usually provides a different App Store for each country or region, which means you can only access and use the App Store for your country. If you use a VPN so that you can access the App Store from any other country, then the App Store may fail to work on your iPhone, unless you disable the VPN. You can do so by:
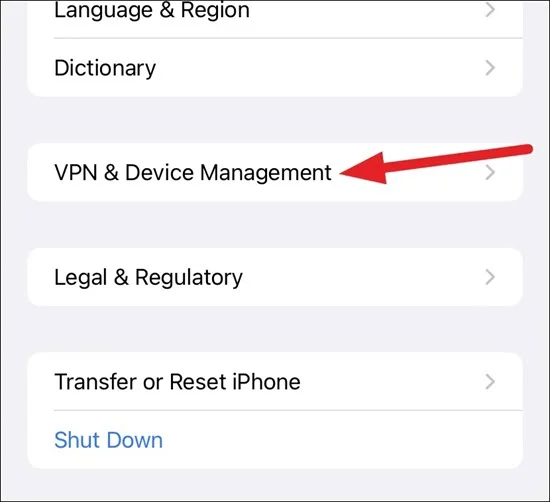
Having your location turned off can sometimes affect the functionality of many apps, including the App Store. So, turning it on can actually solve the App Store issue you’re facing. Here’s how to do it:
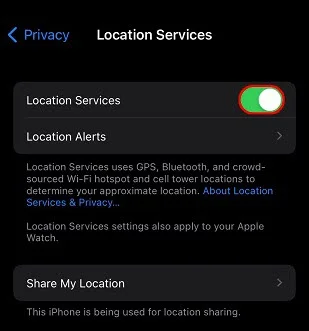
When your iPhone cannot connect to App Store, you can also fix it by adjusting the system date and time.
Go to Settings > General > Date & Time to turn off "Set Automatically". Adjust the date and time manually and then refresh the App Store, the apps will possibly be reloaded.
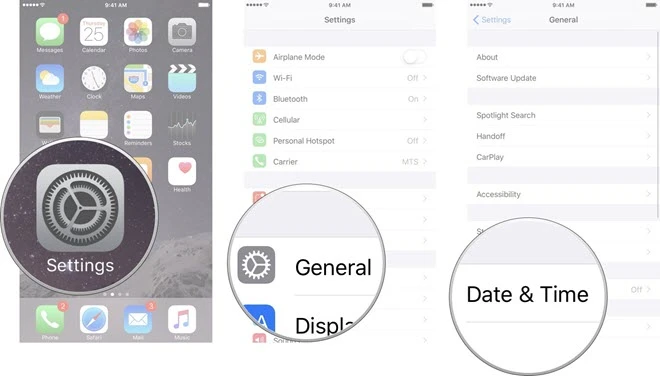
Sometimes network issues can cause the problem of the disconnection of App Store. You can go to iPhone Settings > General > Reset > Reset Network Settings to reset the connected network.
Your iPhone will be restarted and you have to add the Wi-Fi settings once again. Then access to the App Store and it will probably connect to your device.
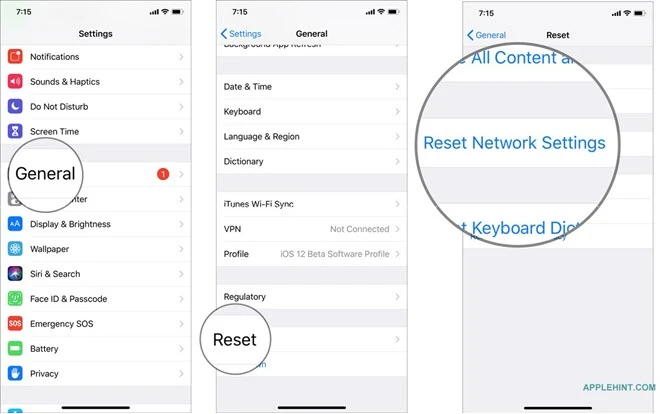
FoneGeek iOS System Recovery (iOS 16 Supported) is the recently introduced software that will help you to find all the iOS related issues. It is an easy to use software that will only take minutes and your iPhone will work like normal again. Whether your device is stuck on black screen, Apple logo or the applications are not working properly, it will help you to resolve all the related issues.
The standard mode will allow you to fix the iOS system without any kind of data loss. Just follow the steps below to do that:
Step 1: Download FoneGeek iOS System Recovery into your computer and get it installed. Open it and select "Standard Mode" to continue.

Step 2: Connect your iPhone to the program and click on the Next button. If your device cannot be recognized, just follow the on-screen instructions to put it into Recovery/DFU mode.

Step 3: After that, download the matching firmware version for your device and let the program fix the iOS system. Once done, your device will restart and connect to the App Store normally.

Any hardware issues on your iPhone will also prevent the device from connecting to App Store, network or bluetooth. If the connection issue has existed for a long time and haven't been resolved, your iPhone may have potential hardware problems.
Since the solutions provided above can only be used to fix software issues, you may need to see if the hardware can be repaired by the staff in Apple Store.
We hope that the App Store connection problem have been fixed and you can now successfully download the apps you want now. The next time you or your friends have this kind issue of "iPhone cannot connect to App Store", you have 11 solutions availablein this article. Also, we will appreciate it a lot if you could share more solutions in the comment below.
Fay J. Melton has explored the area of technology and software for more than 5 years and he is enthusiastic about helping users solve various technology issues.
Your email address will not be published. Required fields are marked *

Copyright © 2025 FoneGeek Software Co., Ltd. All Rights Reserved