
Whether going hiking or camping, the iPhone compass is undoubtedly a very useful app to have. It guides you in the right direction and coordinates, especially when navigating in the wild like in a forest, National Reserve/Park, or somewhere else that’s in a remote place.
That’s why the issue of the iPhone compass not working can be worrying and frustrating, especially during a crucial period when you’re relying on it for direction. If you’ve encountered this problem, then you’ll find this article quite helpful.
Here, we’ll share 11 effective ways you can fix your iPhone compass and have it working perfectly as before. But first, let's see what causes it not to work.
The issue of the compass on iPhone not working or struggling to work accurately can result from various factors such as:
Now that you know the causes, here are several solutions to help you fix this issue.
Magnetic interference can cause your iPhone compass app to give false directions. iPhone and other Apple devices feature an internal compass that utilizes a Magnetometer to provide accurate direction.
If there’s a magnetic source nearby the iPhone then it can cause interference, which will affect the functioning and readings of the compass. So, first, ensure you keep all magnetic sources away from your iPhone when using the compass app.
Note too that iPhone cases, pop sockets, AirPods, and other accessories tend to have built-in magnetic components/parts. Therefore, removing them or keeping your iPhone away from them can help in case the compass is unaligned. You may have to restart your iPhone after doing so. If the issue still persists even after removing the magnetic sources, try the next solution.
It’s common for apps to sometimes stop working or suddenly crash. This often happens because of bugs or when you have multiple apps running in the background. These apps may exhaust the memory hence causing the compass app to struggle even though it doesn’t really take up much memory.
Therefore, try force-closing all the running apps in the background and then starting the compass app once more to see if it can solve the issue. To do so:
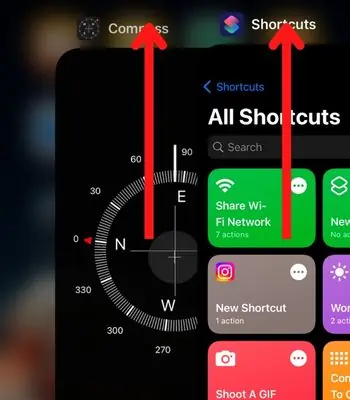
Some of the factors that lead to the compass on iPhone not working as we mentioned earlier are bugs within the app/iPhone or memory limitations. These issues can be easily resolved by force-rebooting your iPhone which in turn can return the compass normal working state again.
Generally, performing a force restart gives the iPhone’s memory a fresh start. It clears out any system bugs as well as previous apps and services that run in the background. Therefore, try to force restart your iPhone and check if the compass app works again.
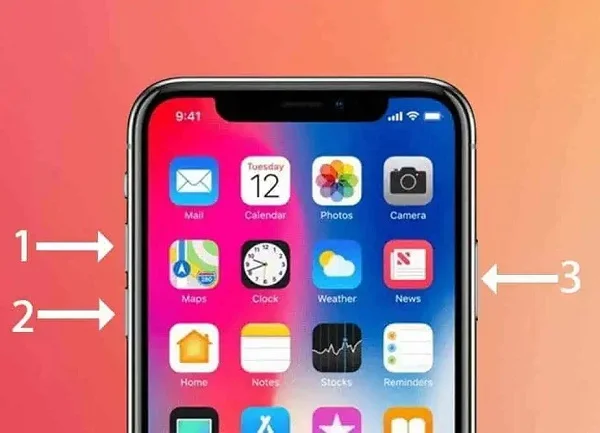
If the issue of the iPhone compass not working still persists, then you need to make sure the compass is calibrating correctly. Compass calibration usually ensures greater accuracy and precision of the compass reading by allowing the app to automatically calibrate as required.
However, the feature is normally turned off by default on every iOS device for privacy reasons. Enabling it can sometimes fix the compass not working issue. You have to do it manually though:
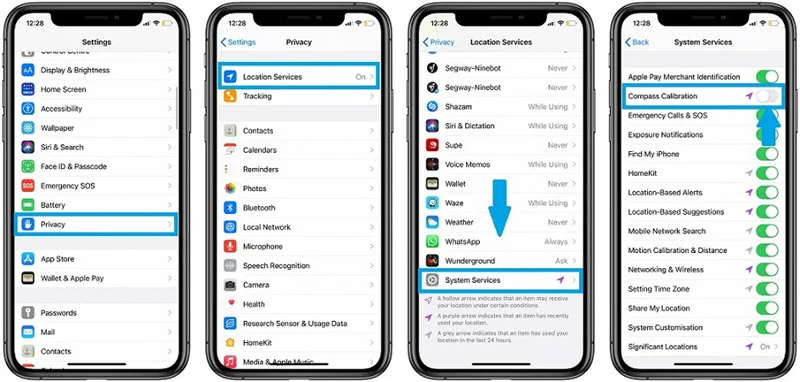
This may seem silly but it actually works. But, you need to have iPhone XR or a later model for it to work.
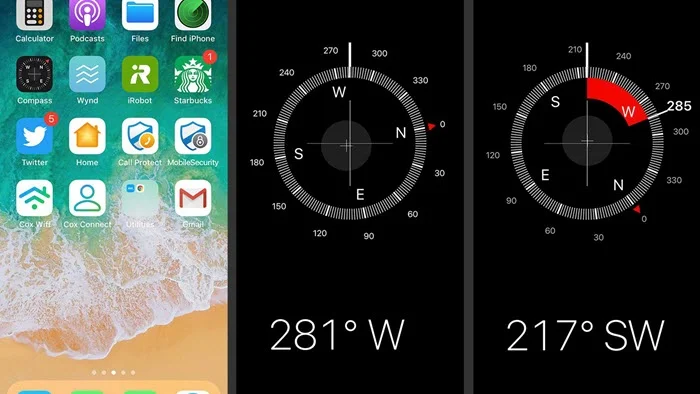
The issue should be over now. In case it still doesn’t work, try the other fixes.
When the location service is turned off, the compass app may fail to work because it usually uses GPS to track location. So, check if the location service is turned on on your iPhone. If not, then enable it or turn it off and then back on again to make the compass work.
It’s important that you as well have an exact location for the compass to ensure the accuracy and precision of the readings. Therefore, also enable the precise location.
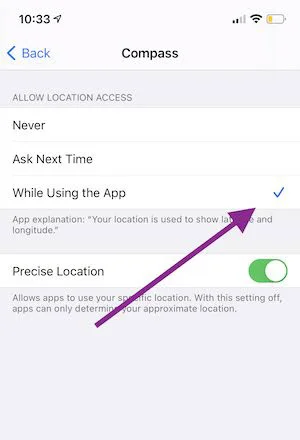
iPhone models like the iPhone 13 depend on the True North by default for all their compass readings. This could possibly be one of the things leading to your iPhone compass not working. Therefore, it may be a good idea to use the Magnetic North for some time by disabling the True North. To do this:
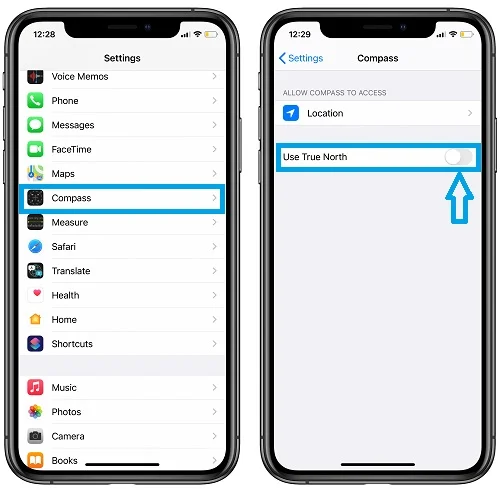
Ensure your iPhone’s Date and Time are accurate. We can’t stress this more because when you change the Date and Time of your device, then it may not perform some functions properly. The app/service that you’re using has to be in sync with your device. This is the reason you should ensure the Date and Time are correct or turn them off and on to resolve the compass issue.
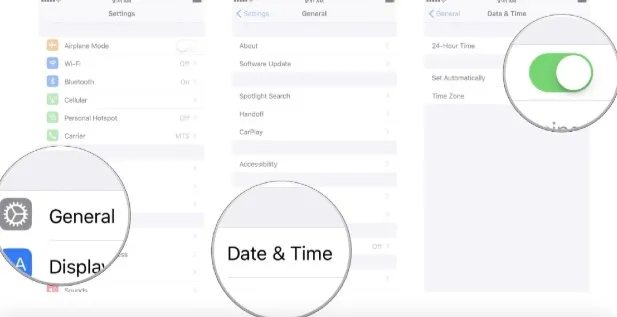
Another solution you can try to fix your compass not working iPhone problem is performing a factory reset. It’s a method that can work very well if you’re not successful with the other fixes above.
Note that doing a factory reset will get rid of all the data contained in your phone. As such, back up your phone first to avoid losing your data. When done with the backup, reset your iPhone by following these steps:
/uploads/tips/erase-all-content-and-settings.webp
Using a third-party iOS Repair tool such as FoneGeek iOS System Recovery is the ultimate solution when all other methods fail to work. Fucosoft iOS System Recovery, in particular, provides the highest success rate. It’s able to fix most bugs and issues within the iOS system, even the one leading to your iPhone compass not working.
The interface of the software itself is pretty straightforward that a novice would have an easy time operating it. Besides that, the software works with most iPhone models and iOS versions including the latest ones like iPhone 14 series and iOS 16.
Step 1: Get the Fucosoft iOS System Recovery software by downloading it (click the download button above). Install it onto your PC and launch it. Now, select Standard Mode.

Step 2: Take your iPhone and using an Apple USB cable, connect it to the computer, then click Next. If necessary, put the phone into Recovery/DFU mode by following the instructions on the screen.

Step 3: When the software successfully identifies the phone, a new page containing all available firmware versions for your iPhone model will appear. Select your preferred version and click Download.

Step 4: Confirm the information, then just click Fix Now. The software will begin the repairing process and alert you when it’s done. Wait until it completes and then see if the compass is fine now.

In case using the iOS repair tool also fails, the last resort is getting in touch with Apple Support. There may be a hardware problem with the device itself. So, contact Apple Support. Their technicians will diagnose your iPhone and fix it, even the sensor if it’s necessary.
All these solutions can work if you try them. You may not even have to go through all of them to get your compass issue fixed. You can also choose to avoid all that trouble by using the FoneGeek iOS System Recovery tool. It’s the most effective solution, guaranteeing a high success rate. It will fix all bugs and issues within your iOS system and have your iPhone compass working as normal again. We highly recommend it if you need to fix your compass quickly and effectively.
Fay J. Melton has explored the area of technology and software for more than 5 years and he is enthusiastic about helping users solve various technology issues.
Your email address will not be published. Required fields are marked *

Copyright © 2025 FoneGeek Software Co., Ltd. All Rights Reserved