
You've had your iPhone for hours and haven't heard of single email communication. If this is unusual, your phone may have a problem. Your iPhone is likely not updating emails, so you aren't receiving any emails.
Issues like this can lead to missing important emails that can be costly if not resolved quickly. Fortunately, we will show you some easy tips to help you troubleshoot iPhone email not updating. Continue reading!
Your iPhone mail app may stop working due to several reasons. We have highlighted some of the common causes; see if one of them is causing your problem.
There's no easy way to figure out why your iPhone's email isn't updating. As a result, you can try one of these easy tips before you get to the bottom of the issue.
Before trying anything more complex to fix the problem, try refreshing your Mail app. Open the mailbox and drag your figure down the display till a whirling wheel appears, then release it. This should force the Mail app to reconnect to the mail servers.
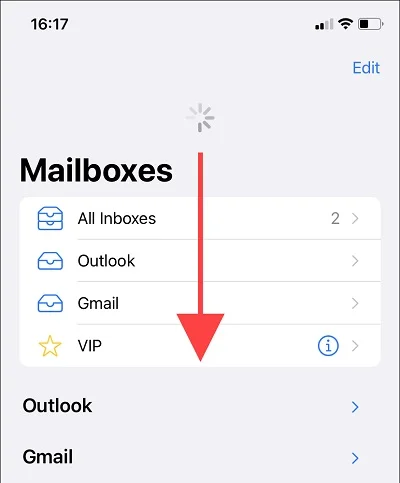
Your iPhone may not be able to send or receive emails if it is not connected to the internet. To receive an email, you must be connected to cellular data or Wi-Fi network. Test your connection by opening a page on Safari or watching a YouTube video.
Do you use a VPN? If so, consider disabling it because some email services might not always function properly while connected to a VPN.
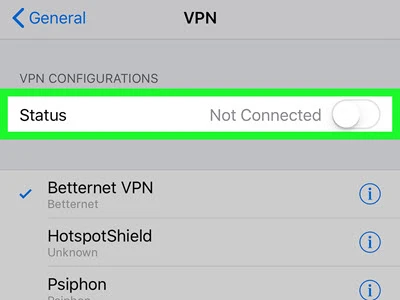
Email on your iPhone may stop updating due to a connectivity problem. To re-establish your internet connection, go to the Settings on your iPhone and toggle the swap next to Airplane Mode. Moreover, you can use your Control Center to toggle Airplane Mode on or off.
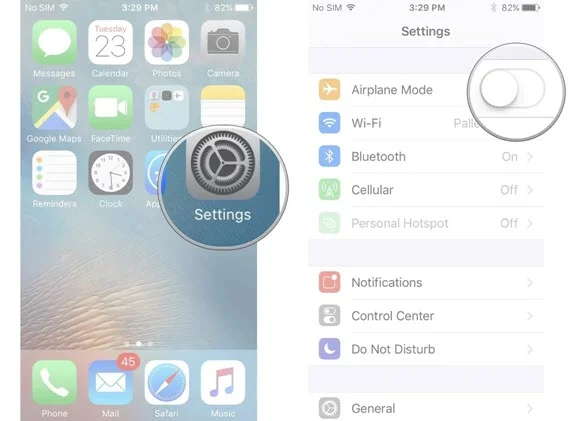
Quitting and relaunching an app is a simple fix for an app that isn't working properly. If refreshing the Mail app does not help, force-quit and restart it instead. This frequently aids in the resolution of odd technical difficulties in iPhone apps.
Scroll up from the bottom of the iPhone's display to leave the Mail app. After that, drag the Mail app card up and out of the app switcher, then restart the Mail app.
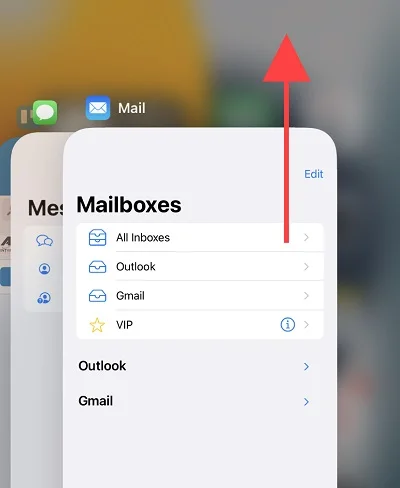
If you're not receiving email alerts, you could review your Notification setups. Go to Notifications > Mail in the Settings app. Ensure your notification settings (Alerts, Sounds, and Badges) are configured to notify you when a new email arrives. Other popup configurations can also be customized in this section.
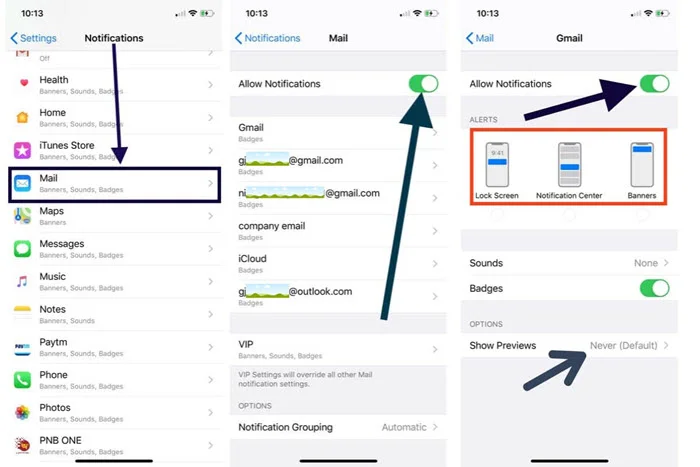
It's also a good idea to check the notifications settings for personal accounts to ensure they are set to your taste.
If the Mail app fails to notify your email when using mobile internet, check to see if it has been blocked from using the iPhone's cellphone bandwidth.
To do so, launch the Settings app and navigate to Cellular. Navigate down the app and toggle the flip next to Mail ON.
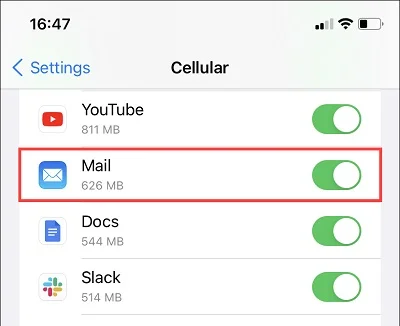
If the iPhone email not updating problem persists, it could indicate an issue in the app itself. If the Push key for the application is enabled, you should receive email updates and alerts. Push directs the email system to 'push' your emails to your iPhone rather than attempting to 'fetch' them.
So, if your iPhone e-mail stops updating. To fix it, navigate to Settings > Email > Accounts, then tap on “Fetch New Data” and turn on the “Push” button.
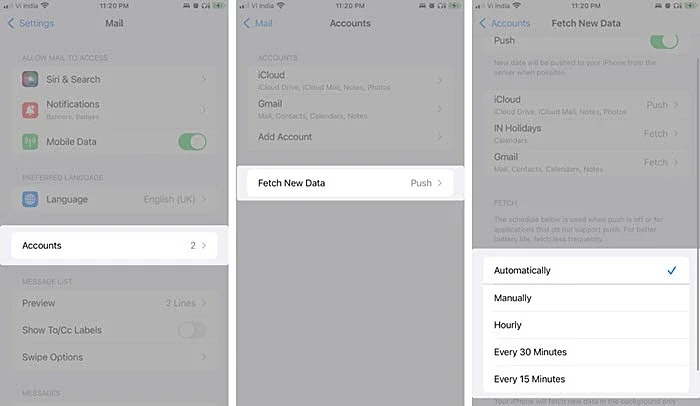
If none of the previous methods work, you can try allowing your applications to refresh their information by allowing Background App Refresh. You must do the following:
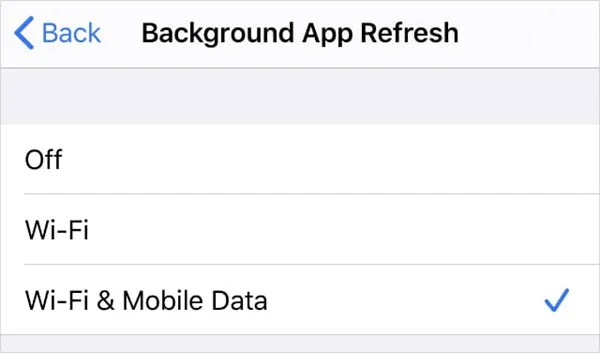
Deleting and reinstalling the application is a sure way to resolve potential in-app problems. This will reset any configurations you might have messed with and may resolve the issue of iPhone email not updating.
You can reinstall the Mail app like other applications. It should offer you a fresh start to begin setting your email services from scratch. Follow these steps to remove the mail app;
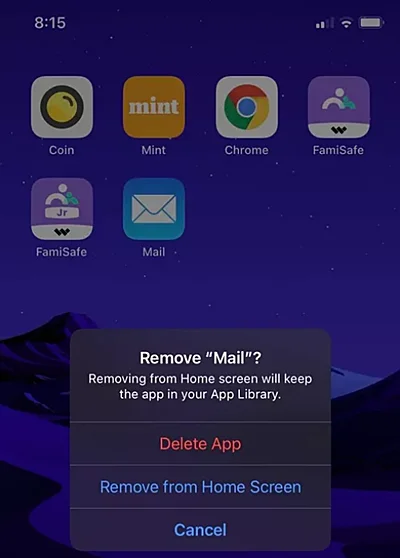
Any troublesome accounts that fail to update should be removed and re-added. Go to Settings > Mail > Accounts > Delete Account to accomplish this. Then back to the Accounts section and click Add Account. Once signed in, perform a refresh manually to pack new emails.
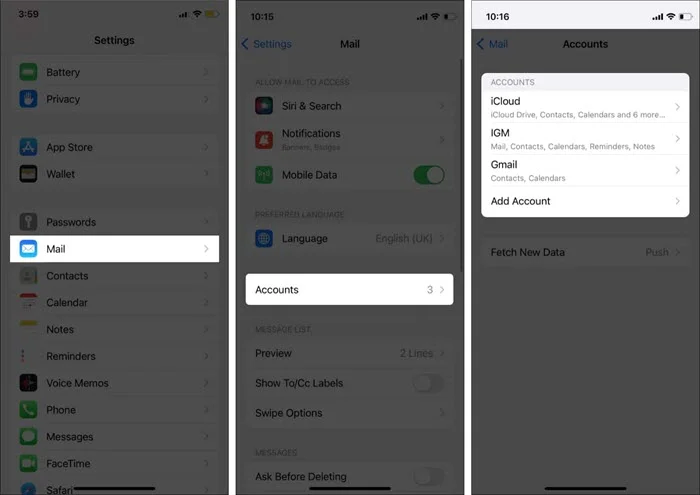
Is your iPhone email still not updating after tying the above solutions? FoneGeek iOS System Recovery can repair any iOS system issue and restore your iPhone to normal operation. This includes email not updating, mail not working, Apple white logo, DFU/recovery method, looping on startup, and more. In many instances, the tool can repair iOS system without causing data loss.
Follow the simple steps below to fix your iPhone email not updating problem without losing your data.
Step 1: Download FoneGeek iOS System Recovery on your Windows/Mac computer. Then start the application and select "Standard Mode."

Step 2: Link your iPhone to the PC with an USB cable and press "Next." If your iPhone is not detected, follow the on-screen guide to put the device into Recovery/DFU mode.

Step 3: Select the appropriate firmware for your iPhone by clicking "Download." The app will automatically verify the firmware and install it.

Step 4: Carefully review the firmware details displayed on the app screen before pressing "Fix Now." The app should now begin automatically repairing the device. It may take a few minutes, but your iPhone should restart automatically once completed.

FoneGeek iOS System Recovery is a simple and user-friendly iOS repair tool that can resolve most of your iPhone's system issues. It is inexpensive and allows you to restore your iPhone to working properly in minutes. Try this tool today and see how it works. Tell us in the comment section below.
Fay J. Melton has explored the area of technology and software for more than 5 years and he is enthusiastic about helping users solve various technology issues.
Your email address will not be published. Required fields are marked *

Copyright © 2025 FoneGeek Software Co., Ltd. All Rights Reserved