
 User Concern
User Concern“Hi, my flashlight stopped working after installing iOS 18. It's even not available on the locked screen. Any ideas what I could do to fix it?”
The flashlight is one of the handiest tools on an iPhone, especially in dark or low-light situations. Whether you're outside at night or searching for something in a dark room, the flashlight is just a tap away - even from the lock screen.
However, this convenient feature can sometimes stop working, leaving the flashlight icon greyed out and unresponsive. If you’re facing this issue, don’t worry. We’ve rounded up 10 proven solutions to help you get your iPhone’s flashlight working again. Let’s get started.
If your iPhone flashlight suddenly stopped working, there could be several reasons. Here's a breakdown of the most common causes:
If the Camera app is open, it can interfere with the flashlight since both use the same LED. When the camera is active, the flashlight won’t work.
To fix this, swipe up from the bottom of the screen (or double-press the Home button on iPhones with Touch ID) to view recent apps. If the Camera app is open, swipe it up to close it.
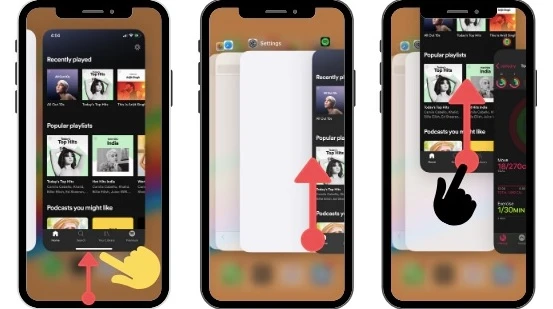
The flashlight may not work on iPhone if the device is run out of power. That’s to say, you should ensure that your iPhone has sufficient power before opening the flashlight.
It is also recommended to disable Low Power Mode by going to iPhone Settings > Battery. Also, you can turn it off in the Control Center.
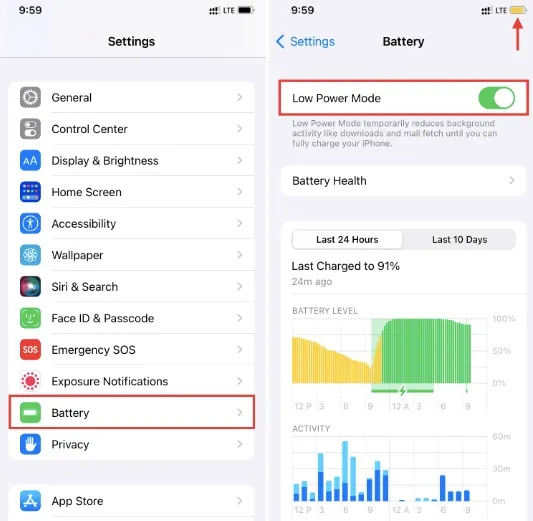
Certain iPhone cases or screen protectors can block the flash and stop the flashlight from working properly. If your flashlight isn’t working, try removing any case or accessories. If it works afterward, then the issue was likely caused by the case or attachment - not your iPhone.
Restarting your iPhone can often fix minor software glitches and bugs. It refreshes temporary settings that might be causing the flashlight or other features to stop working. Here’s how to do it:

Sometimes a normal restart won’t fix the issue. In that case, try a hard reset, which gives your iPhone a deeper refresh. Here’s how to do it:

If your iPhone flashlight still isn’t working, try updating your iOS. Apple often includes bug fixes in updates, so installing the latest version might fix any software glitch that's affecting the flashlight.
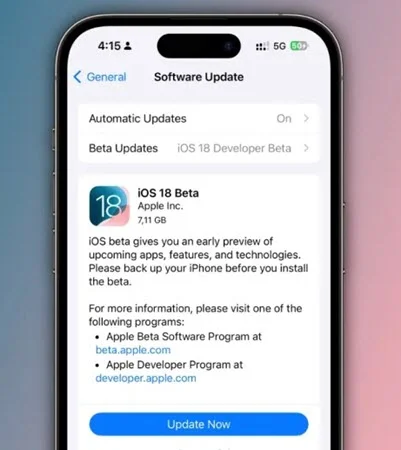
This process won’t delete your data or apps. It simply resets your iPhone’s settings to their defaults, which can help fix issues like a missing or non-working flashlight icon.

If resetting all settings doesn’t work, a factory reset might fix deeper software problems. This will erase all data and settings, so make sure to back up your iPhone first.

If your iPhone flashlight still isn’t working after trying all the solutions above, the problem may be with the iOS system itself. The easiest and most reliable way to fix system-related issues is by using a professional tool like FoneGeek iOS System Recovery.
This tool can repair iOS issues without erasing your data. It not only fixes flashlight problems but also helps with black screen, boot loops, camera issues, and more. It supports nearly all iPhone models and works perfectly with iOS 18/17.
Here are the step-by-step instructions to fix the iPhone flashlight not working issue without losing any data:
Step 1. Download and launch the FoneGeek iOS System Recovery on your computer. Then choose "Standard Mode".

Step 2. Use a USB cable to connect your iPhone to the computer. The tool will find the right iOS firmware for your device. Just click "Download" to get it.

Step 3. Finally, click the "Fix Now" button to begin the repair. Once it’s done, turn on your iPhone and see if the flashlight is working again.

If the flashlight button lights up but the flashlight won’t turn on, it’s likely a hardware issue. In this case, you should contact Apple or visit an authorized repair center. If your iPhone is under warranty, the repair may be free.
Avoid trying to fix the flashlight yourself, as this could void your warranty and possibly make the problem worse.
If you’ve been wondering why your iPhone flashlight won’t work, we hope these fixes have helped you solve the problem. For a fast and reliable solution, FoneGeek iOS System Recovery is a great option. It fixes iOS issues without causing any data loss. You can download it and try the free trial today.
Fay J. Melton has explored the area of technology and software for more than 5 years and he is enthusiastic about helping users solve various technology issues.
Your email address will not be published. Required fields are marked *

Copyright © 2025 FoneGeek Software Co., Ltd. All Rights Reserved